How to Batch Rename Files from your iPhone / iPad
With our Advanced Bulk File Rename Features for iOS
Like all FileBrowser feature requests, when we were asked for bulk/batch rename we wanted to give you the tools for the job that give you power and flexibility on iOS. Let's show you how to rename multiple files on your iPad or iPhone using FileBrowser's Bulk rename tools.
Add Text
You can add text to the beginning or the end of all the files you selected. For example "Presentation_Filename.pdf" or "Filename_Presentation.pdf". See our Add Text guide.
Try our bulk rename tools today with a free trial of FileBrowserGO

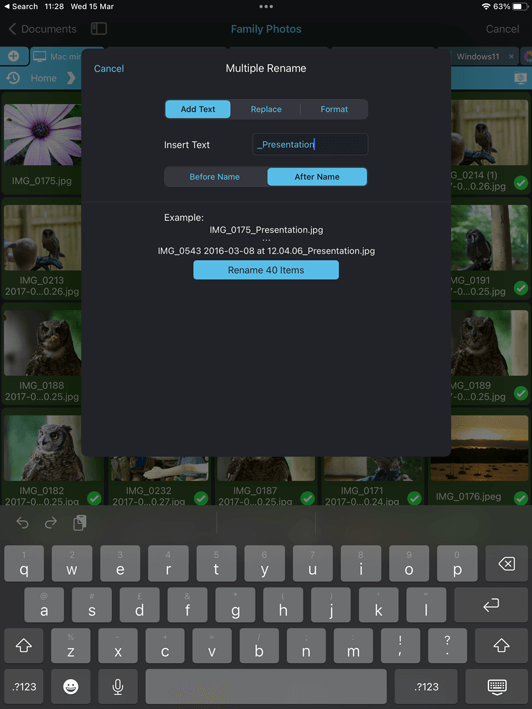
Find and Replace
Find and replace words within your file names. For example you could bulk rename all ".jpeg" files to ".jpg" files or replace "IMG_" as the prefix for all your files and change it to "DSC_".
This method would preserve existing image numbers in the filename. See our Find and Replace guide.
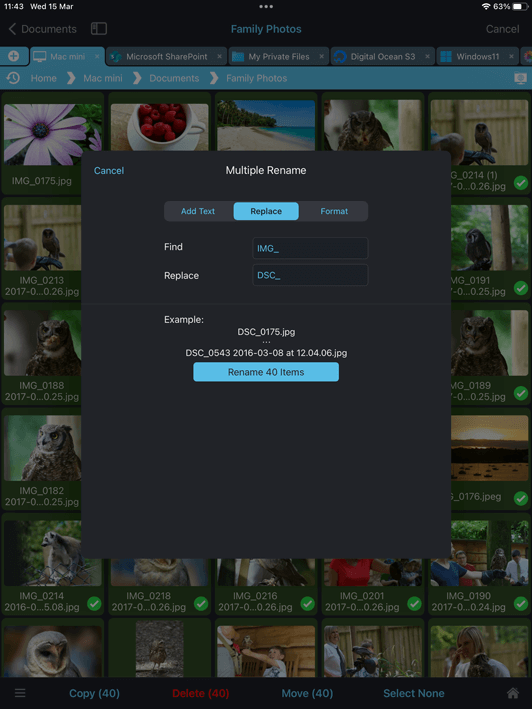
Format
Add an Index, a Counter or a Date before or after your existing filenames by leaving the Custom Format box empty. For example:
- "IMG_0.jpg" Index
- "IMG_0000.jpg" Counter
- "IMG_2018-09-27 at 15.46.36.jpg" Date
If you use the Custom Format box, existing file names will be replaced with the text. For example if you want to rename all your photos that were previously something like this:
- "IMG_0156.JPG"
- "_DSC0267543.JPG"
- "Family_Holiday_9342.JPG"
You can rename them all to be "Holiday_(date).JPG", replacing any names they previously had. See our rename files with date taken guide.
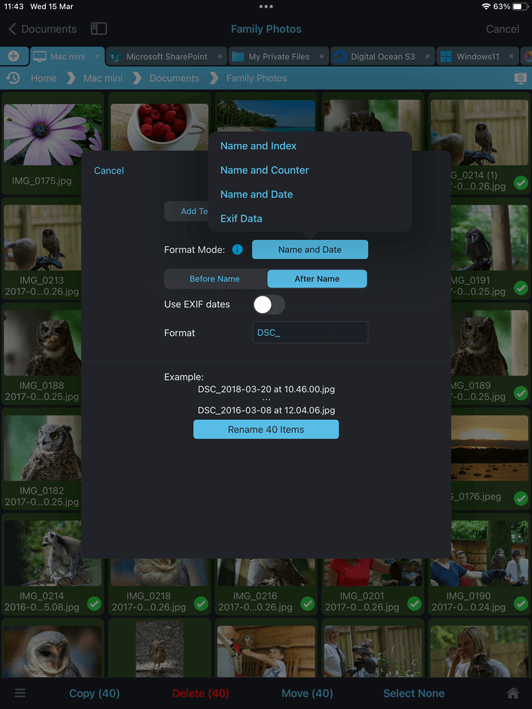
EXIF
Add EXIF meta data to your filenames. For example:
- "OriginalName-Model.jpg"
- "IMG_DDMMYYYY-ISO.jpg"
- "IMG_FocalLength-ExposureTime-DDMMYYYY.jpg"
EXIF renaming is only available in FileBrowser Professional and FileBrowserGO. See our renaming files with EXIF properties guide.

Note: Photos in the iOS Photo Library cannot be renamed due to an iOS limitation.
FAQ
-
Can I bulk rename files using my iPad / iPhone?
Yes, use FileBrowser's bulk rename tools to rename, find and replace, add dates, counters or even EXIF information to your files in bulk.
(EXIF information is only available in FileBrowser Professional and FileBrowserGO).
Try a FREE Trial of FileBrowser.
-
Can I save configurations for renaming files in bulk for later use?
Yes, using our Custom Task builder which is available in FileBrowser Professional and FileBrowserGO.