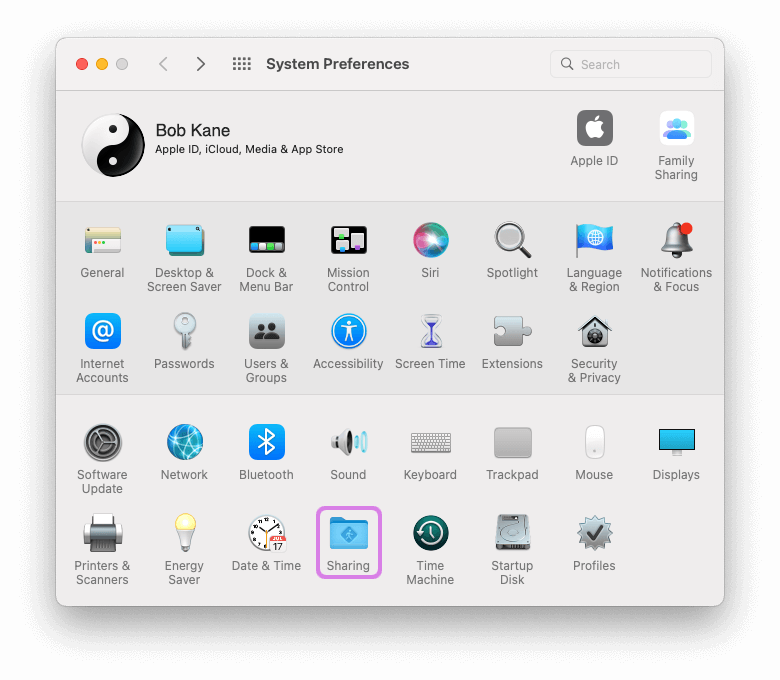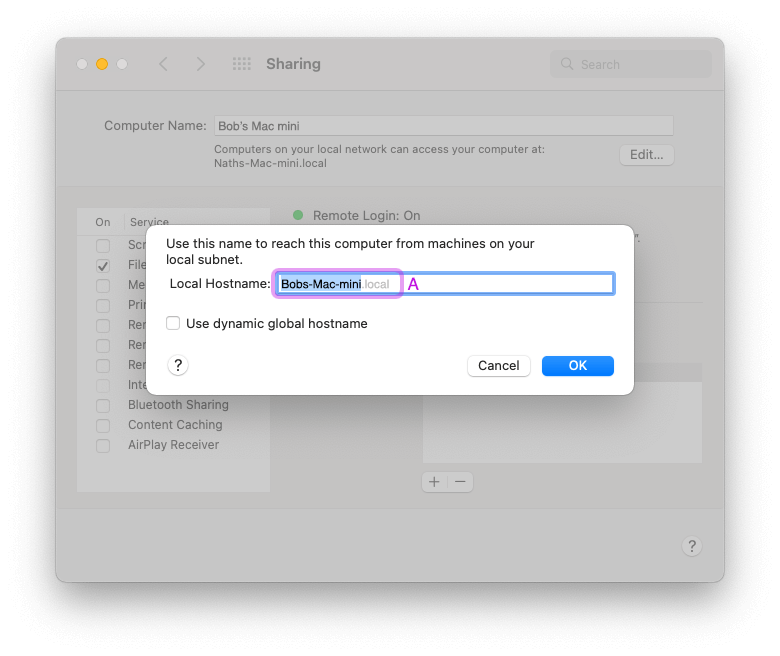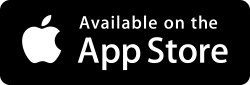How to enable File Sharing on your Mac
- From the 'Service' list on the left, ensure that 'File Sharing' is ticked (see 1 on screenshot)
- Under the 'Shared Folders' list, click +
- Choose a folder to share and click 'Add'
- By default all users ('Everyone') get read-only access to the share. To give your user the ability to change files, click + under the 'Users' list and choose your account. Then change 'Read Only' to 'Read & Write'.
- Click the "Options" button (see 2 on screenshot).
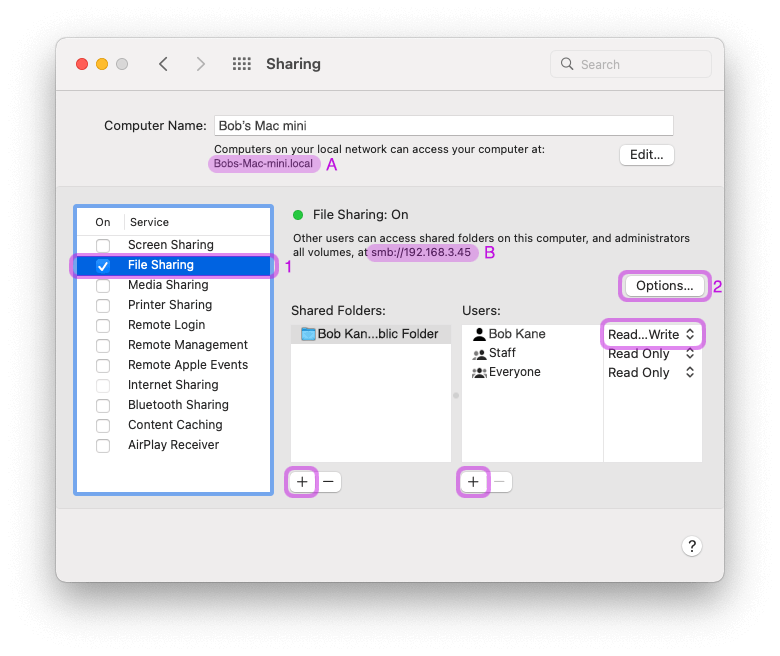
Find Username
To check the user account, use the following steps:
- Click "Options".
- Ensure that at least one of the user accounts in the list is ticked.
- Enter one of these names into FileBrowser's Username setting.
- The password for the account is case-sensitive so be careful when entering it into FileBrowser.
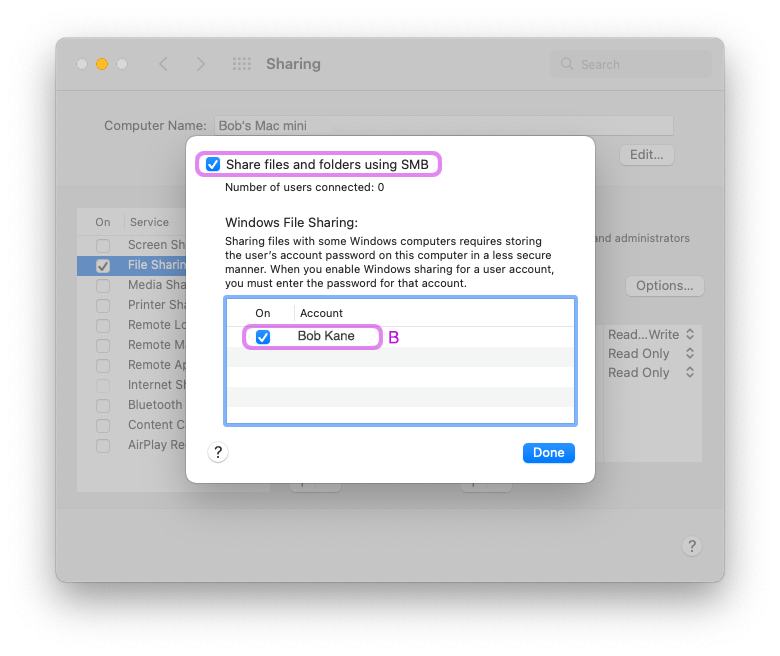
How to configure macOS Firewall.
You should now be able to connect FileBrowser to your Mac. If you can't then the macOS firewall may be blocking the network.
Use the following steps to navigate to the firewall control screen.
- Open System Preferences and click "Security".
- Click "Firewall".
- Click the lock to make changes.
- Click "Firewall Options...".
- Ensure that "Block all incoming connections" is unchecked.
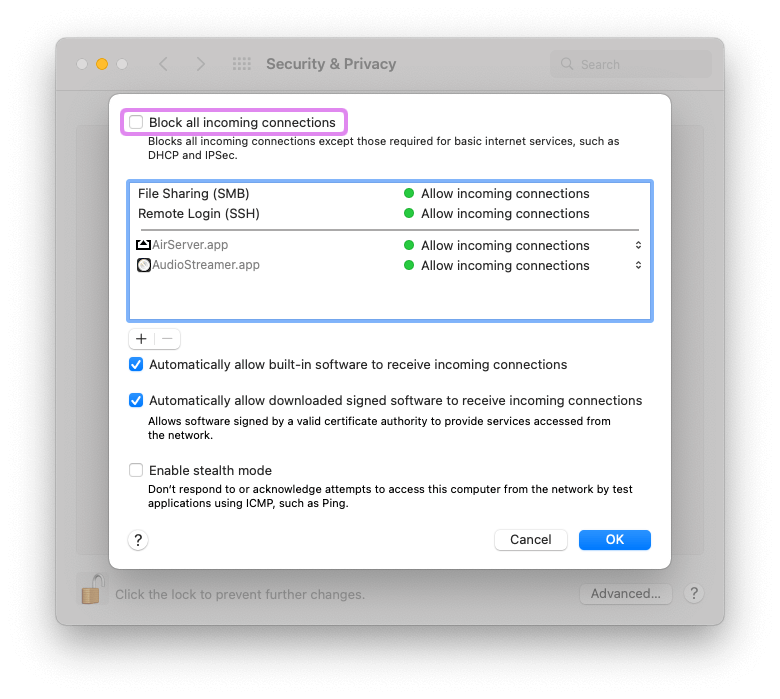
If your screens do not look like this, your version of macOS might be newer try this page.
Scan your Network
In FileBrowser follow these steps:
- From the home screen.
- Tap "Add Location" to the right of the "Remote" Section.
- Tap "Computer / Network Drive" this will start a scan of your local network.
- Select your computer from the list.
- Enter your credentials and tap 'Save'.

If the scan hasn't worked try adding it manually
In FileBrowser follow these steps:
- From the home screen.
- Tap "Add Location" to the right of the "Remote" Section.
- Tap "Computer / Network Drive" this will start a scan of your local network.
- Tap the 'Manual Setup' icon.
- Take the machine name labelled above with an 'A' and enter it into the 'Name or URL' field.
- Take the username labelled 'B' above and enter it into the 'Username' field.
- Enter the password for your user account into the 'Password' field. If your account doesn't have a password, tap the 'Blank' button.
- Tap the Save button.
- Tap your new location which has been added to your home screen to connect.

If not connected or getting errors please try our Trouble Shooter.
-
Please select from the options below:
Computers or Servers
Cloud Providers