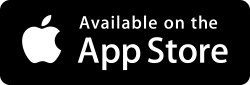Windows 10 error message "Timed out connecting" or "Socket timed out"
How to share a Windows 10 folder
File Sharing isn't enabled
See our Windows 10 getting started guide on how to share a folder.
Check your Windows 10 Network Connection category
-
Press the Windows key and type 'Settings" select the Settings App from the listing.
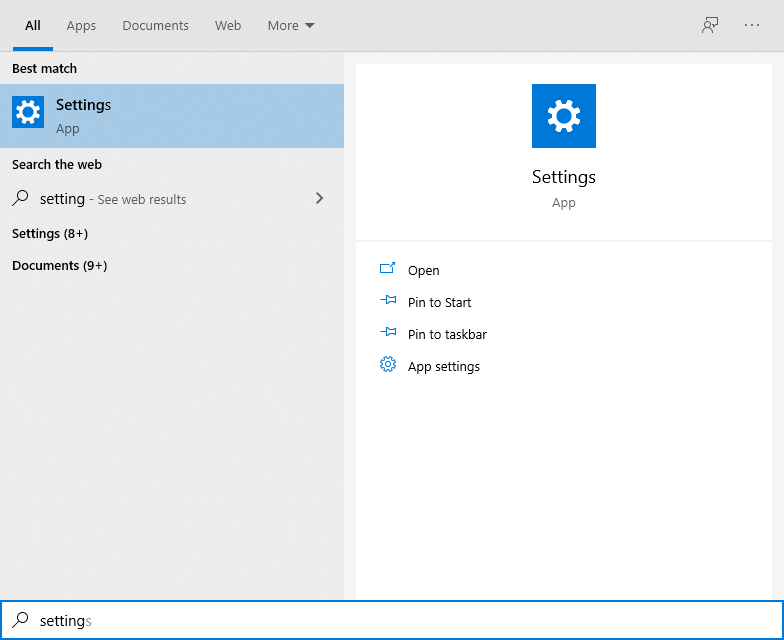
-
Select 'Network and Internet'.
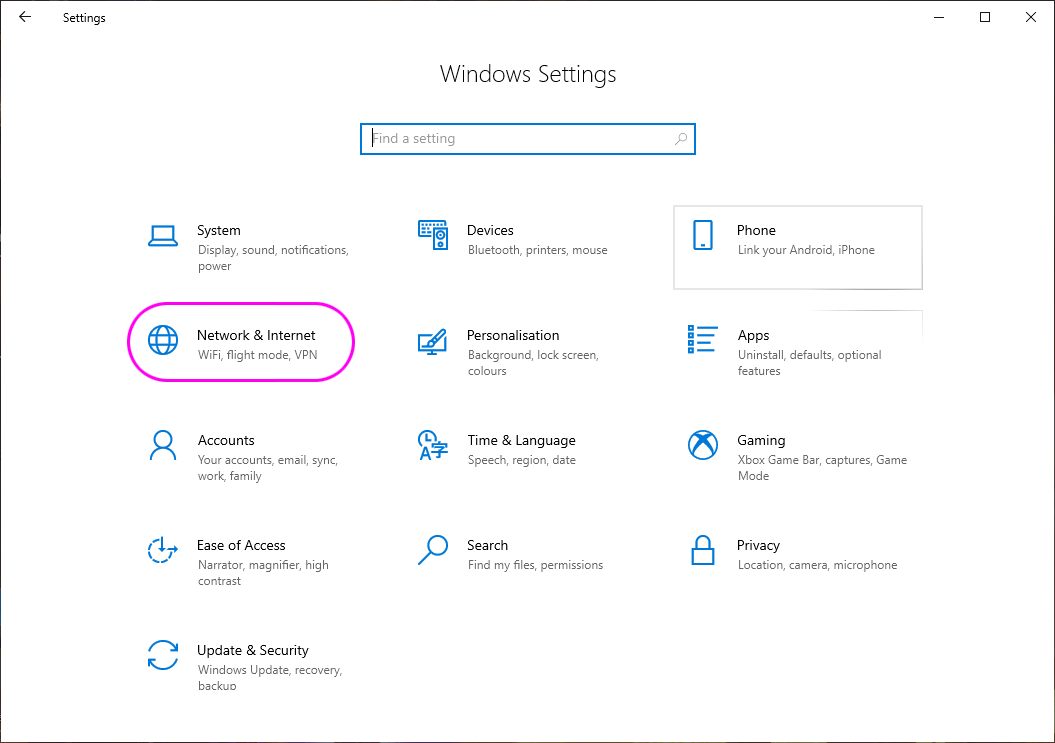
-
Select 'Status' on the left hand side and click the 'Properties' button below your Ethernet or WIFi adapter.
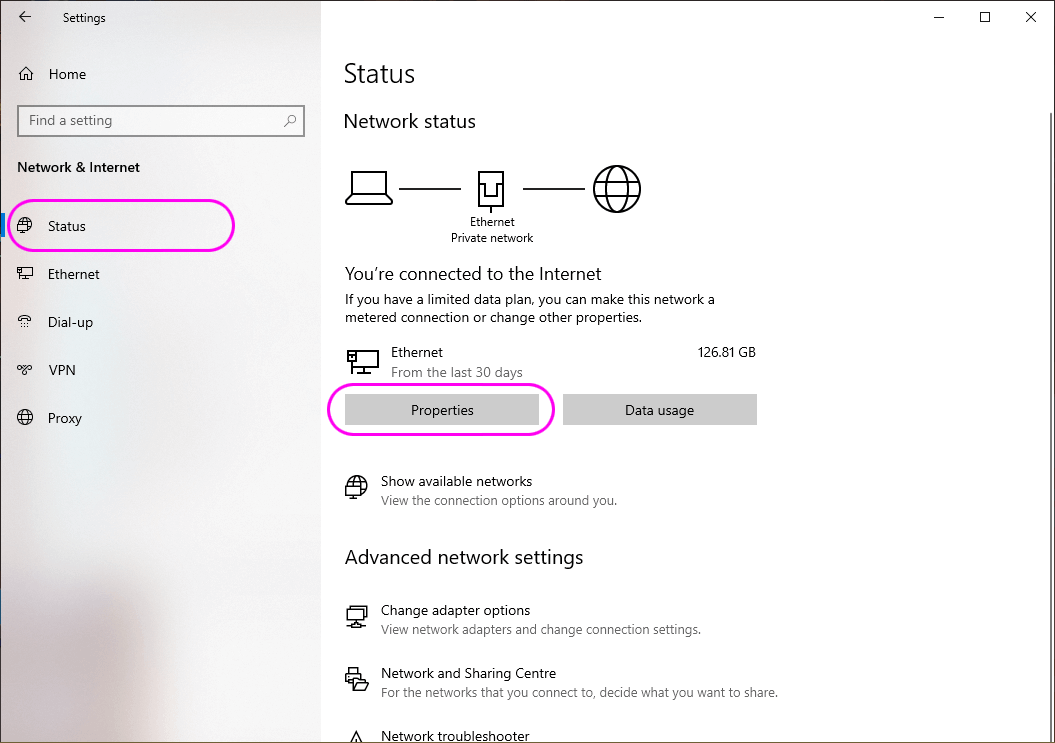
-
Under 'Network Profile' assign the 'Private' profile to this adapter.
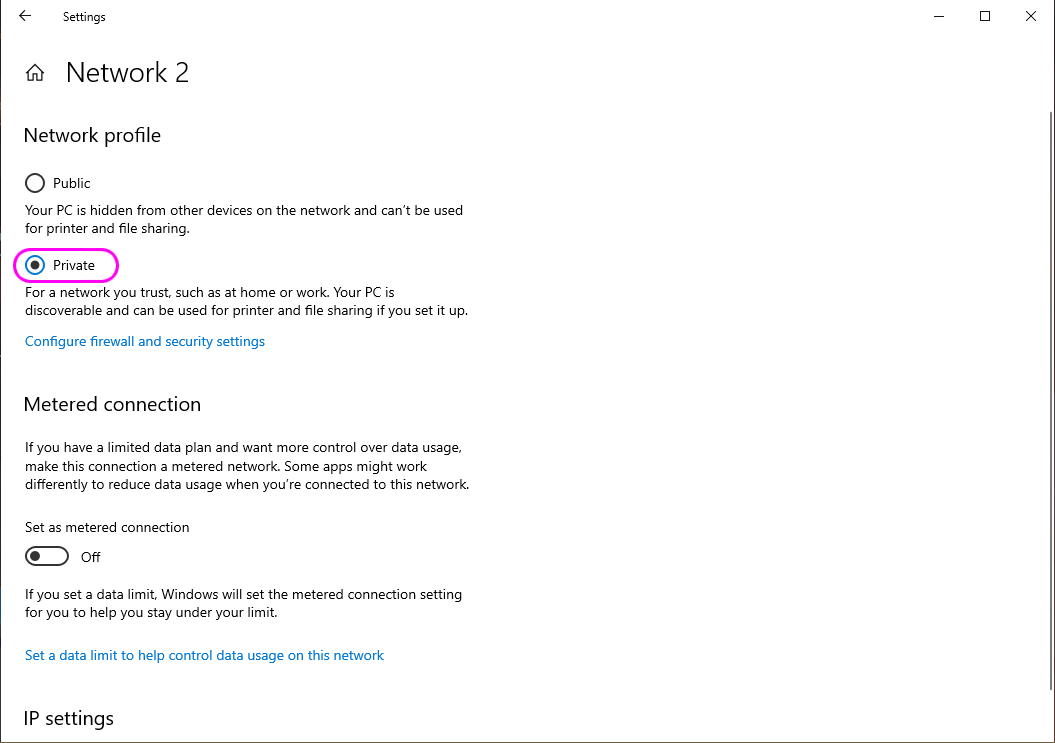
Now try to connect again using FileBrowser.
Timed out connecting/Socket timed out
"Enable NetBIOS" setting
Your firewall may be blocking one of the TCP ports that FileBrowser uses, attempt to connect with NetBIOS turn off and on.
Perform the following steps in FileBrowser:
-
From FileBrowser's homescreen tap the 3 dots icon on your Windows 10 Connection and select 'Edit...'.
-
Scroll down to the 'Enable NetBIOS' switch and turn it on, then tap 'Save'.
Tap on your Windows 10 location to connect.
Firewall
The Windows firewall could be blocking FileBrowser's network requests. We recommend switching off the firewall temporarily to prove whether this is the cause of the problem.
If you can connect when the firewall is disabled, please follow our guide how to configure Windows 10 firewall to permit 'File & Printer Sharing'.
Options
- Show me how to share a folder.
- Show me how to configure Windows Firewall.
- I now get a different error.
I have a different version of Windows
- FileBrowser Error: Timed out connecting or Socket timed out connecting to Windows 7.
- FileBrowser Error: Timed out connecting or Socket timed out connecting to Windows Vista.
- FileBrowser Error: Timed out connecting or Socket timed out connecting to Windows XP.