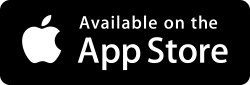How to find your IP Address on Windows 10
Open a Command Prompt by pressing the Windows key and typing 'Command" and selecting the Command Prompt App.
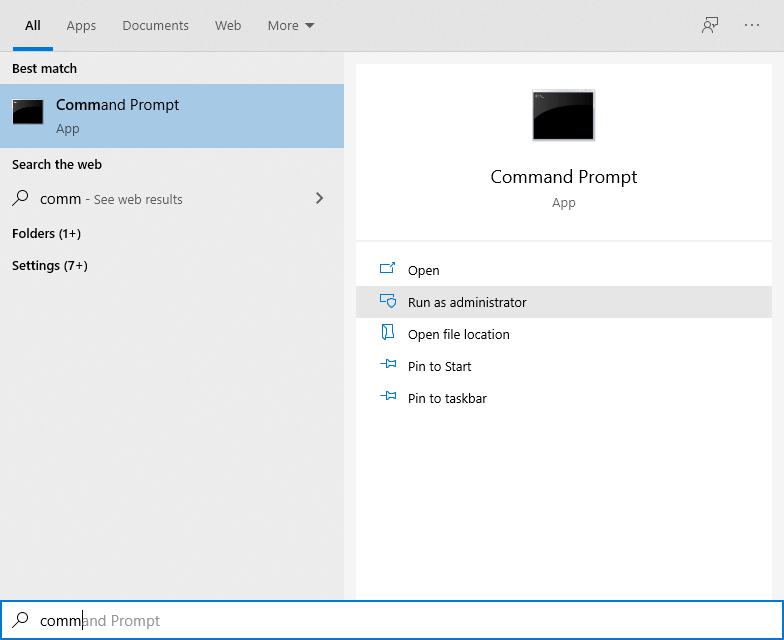
Type the command "ipconfig" into the Command Prompt app and press Return, you should get output similar to the following:
Windows IP Configuration
Ethernet adapter Ethernet:
Connection-specific DNS Suffix . .: broadband
IPv6 Address. . . . . . . . . . . : fs52:a81c:df85:1:c803:610d:7a5a:1217
Temporary IPv6 Address. . . . . . : fs52:a81c:df85:1:7922:e0b1:cw32:bd31
Link-local IPv6 Address. . . . . .: fe80::c803:610d:7a5a:1217%5
IPv4 Address. . . . . . . . . . . : 192.168.1.12
Subnet Mask . . . . . . . . . . . : 255.255.255.0
Default Gateway . . . . . . . . . : 192.168.1.1
The "IPv4 Address" is the information we're looking for, and is four numbers separated by dot characters, so is "192.168.1.12" in the example above.
In FileBrowser, edit your connection details for your Windows 10 location by doing the following:
- Go to FileBrowser's home screen.
- Tap the 3-dots icon for your Windows 10 location.
- Tap 'Edit...'
- Enter the IPv4 address into the "Name or URL" field.
- Tap 'Save".
- Then try to connect again.
Options
I have a different version of Windows
- How to find your IP Address on Windows 7
- How to find your IP Address on Windows Vista
- How to find your IP Address on Windows XP