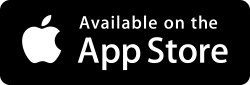Unknown username or password when connecting via SMB to Windows 10
If FileBrowser is repeately asking for your username and password please check your Windows account using the following steps.
Home Environment
To find your user name in Windows 10, use the following steps:
-
Press the Windows key and type 'Control" select the Control Panel App from the listing.
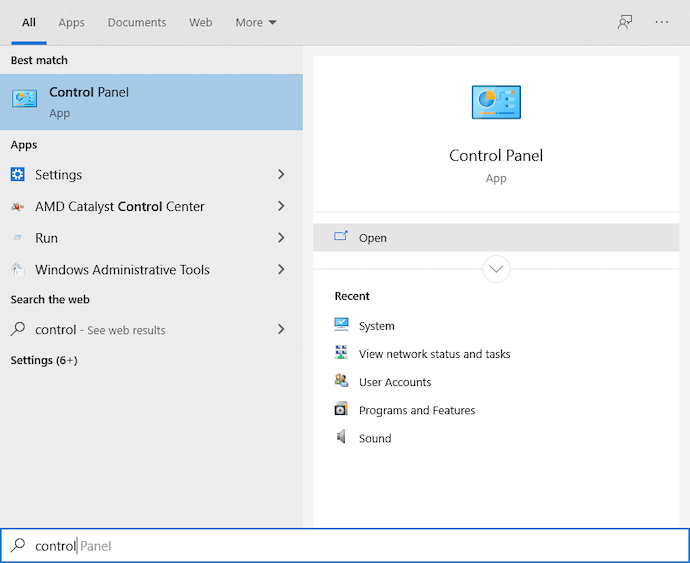
-
Click 'Change account type' under User Accounts.
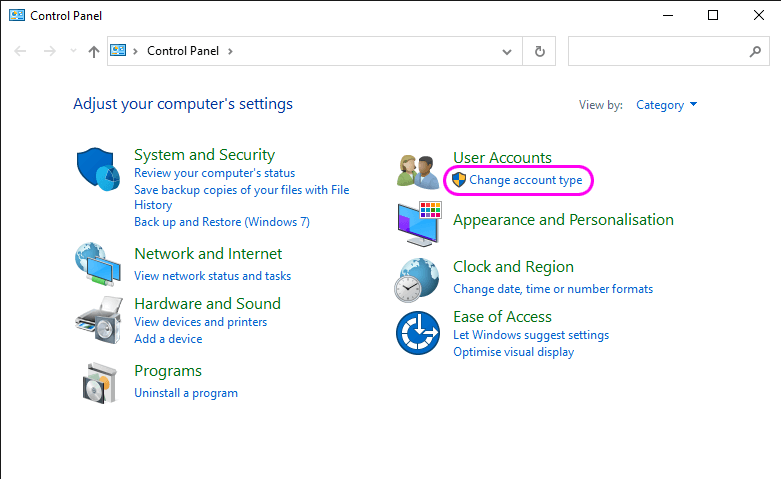
* If your Control Panel looks different, change its 'View by:' in the top right corner to 'Category'
-
The user account you are currently logged in as is highlighted in blue.
Compare your user account to those below:
-
Option A - You have a Microsoft enabled account. The email address listed will be your Username in FileBrowser.
-
Option B / C - You have a local Windows account. The username in the large font at the top will be your Username in FileBrowser.

In FileBrowser perform the following steps:
-
From the home screen, find your Windows 10 connection and tap the 3 dots icon.
-
Then tap 'Edit...'
-
Enter your Username into FileBrowser's Username field - This is case sensitive
-
-
Enter your Password.
-
Option A - Your password will be your Microsoft account password.
-
Option B - Your password will be the password you use to login to Windows.
-
Option C - You have a local Windows account with no password.
FileBrowser will not be able to connect to an account with no password, see below for instructions on how to set a password.
PIN CODE: You cannot use your Windows 10 login pin code to connect filebrowser, a full password is required.
How to set a Password
If the account you have chosen does not say 'Password protected' under it, then it has no password.
Having a password will mean that you will need to enter it each time you boot your Windows PC.
Follow the steps below to set a password:
-
Click the account you wish to set a password on.
-
Then click 'Create a password' in the left hand pane.

-
Type your password and retype it to confirm, then click 'Create Password'.
Then return to step 4.
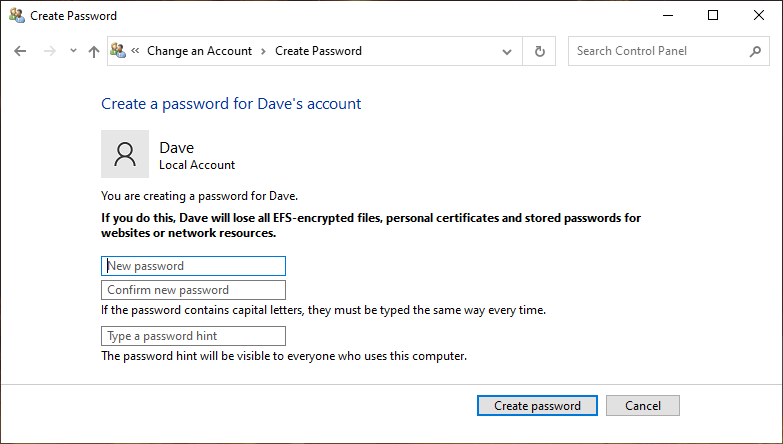
-
Work Environment
At work, you will probably connect to a machine in a Windows Domain. You will need to prepend the user name with a domain name like this: domain\username.
Note that you need to use a single back-slash character between the domain and user names.
Resync Windows 10 login and network passwords
Windows 10 sometimes changes the local login password but not the network access password when a user modifies their password. The following Windows 10 steps should get you back in sync again:
-
Launch the Settings app and click on Accounts.
-
In the "Your Info" section click "Sign in with a local account instead" and create a new local account. This will log you out when complete.
-
Log back in using the new local account and repeat the steps but click "Sign in with a Microsoft account instead".
-
Use your Microsoft email address & password in FileBrowser to connect.
Options
I have a different version of Windows
- Unknown username or password when connecting via SMB to Windows 7.
- Unknown username or password when connecting via SMB to Windows Vista.
- Unknown username or password when connecting via SMB to Windows XP.