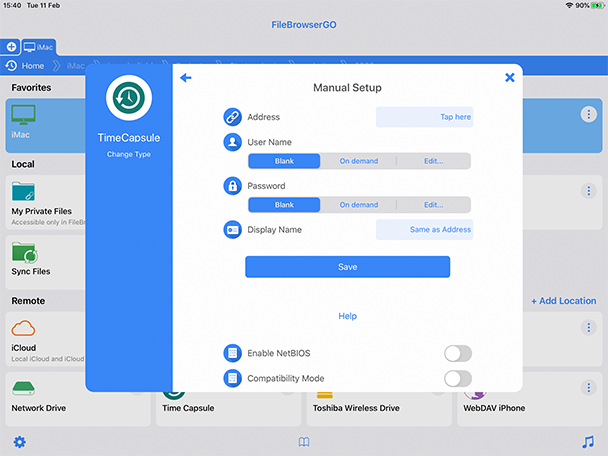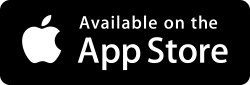How to browse Time Capsule files with your iPad or iPhone
Follow our simple step by step guide to browse your Apple Time Capsule with your iPhone or iPad.
These details apply to TimeCapsule and to AirportExtreme devices with attached USB hard drives - where 'TimeCapsule' is mentioned below, if you have an AirportExtreme, the same applies.
Finding TimeCapsule's Address
- Click on the TimeCapsule and then tap the 'Edit' button in the dialog that pops up. You will then see this screen. The 'Base Station Name' forms part of the address (in this example 'TimeCapsule')
- Select the "Internet" tab to reveal the next page.

- The 'Domain Name' forms the second part of the network name and must be appended to the 'Base Station Name' in this example the full network name is "TimeCapsule.local". Enter this into FileBrowser's "Name or URL" field.
- If you cannot connect we suggest you try using the 'IP address' instead. This is 192.168.2.50 in this example.
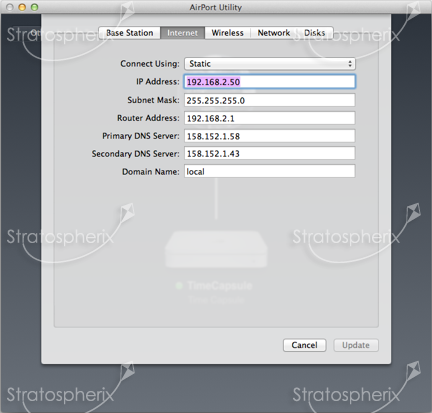
Enable File Sharing
- Select the "Disks" tab at the top of the utility.
- Ensure that "Enable file sharing" is ticked.
- Choose from the "Secure Shared Disks" drop down list. FileBrowser supports all 3 modes.
- If you choose the "With accounts" option, the username you configure here is the same one you will need to enter into FileBrowser's Username field.
- For the other 2 options, you can leave FileBrowser's Username field blank and just enter the password.
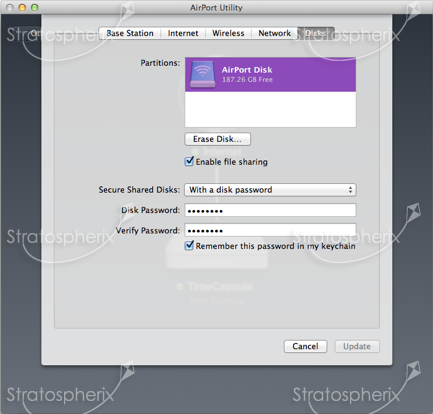
Connect using FileBrowser
- Tap "Add Location" on the home screen to the right of the "Remote" section.
- Tap "Manual Setup".
- Then tap "Change Type" underneath the NAS icon on the left, and select "TimeCapsule".
- Enter the IP address or full domain name of your TimeCapsule into the "Name or URL" field.
- Set the Username and Password fields depending on how you configured file sharing in the 'Enable File Sharing' section above.
- Save these settings
- Tap the new location on your home screen to connect.