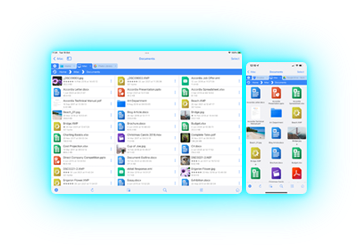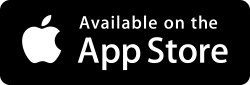Configure FileBrowser to connect your ZeroTier VPN
Configuring FileBrowser
To connect FileBrowser to your Mac or PC while away from your home WiFi network, you will first need to connect to your ZeroTier network. This can be done by either launching the ZeroTier iPhone/iPad app and tapping the switch to connect, or use the iOS VPN client screen in the Settings app. Once connected you should see a VPN symbol in the top-left corner of your iPad/iPhone screen.
As the ZeroTier network is a virtual network, it has its own range of IP addresses, as we saw when we authorised each device. We will therefore create separate entries in FileBrowser when connecting over this VPN. So, if you already have entries in FileBrowser for your Mac or PC, we will be adding similar ones to use with ZeroTier.
To add a connection in FileBrowser, use the following steps.
On the Locations panel tap the + icon in the top-right corner of the screen.
From the connection wizard, tap on "Manual Setup".
The 'New Machine' page should appear. Select PC or Mac from the list of machine types.
-
In the 'Name or URL' field, enter the IP address of your Mac or PC from the ZeroTier Networks web page. (In the example below this is 10.147.17.223)
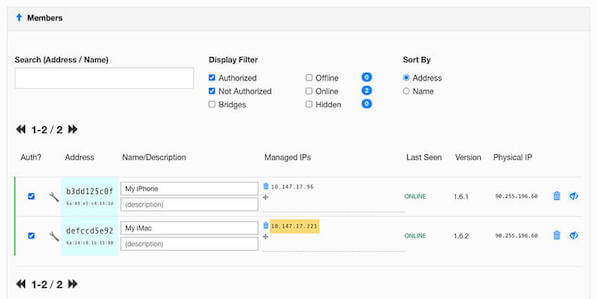
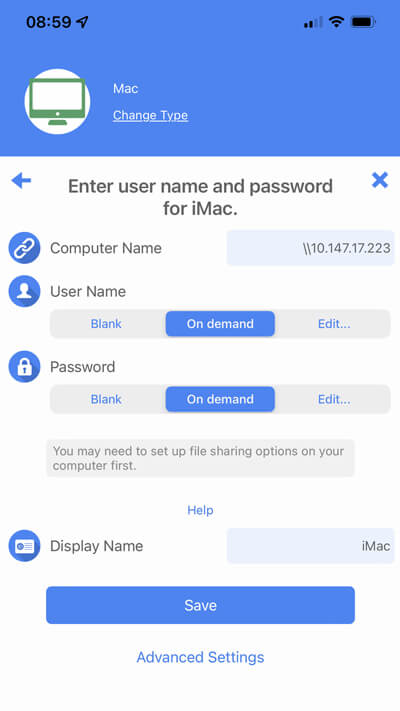
In the User Name and Password fields, enter your credentials for your PC/Mac, or leave as "On demand" for FileBrowser to prompt you for credentials each time you connect.
In FileBrowser's 'Display Name' field, we recommend using the same name as you gave the device on the ZeroTier Networks page and append "ZeroTier" to it so that you can easily identify it, such as "My iMac - ZeroTier", for example.
Tap Save in the top-right corner of the screen.
Once you have finished using FileBrowser, please disconnect the ZeroTier VPN using the ZeroTier app or the IOS VPN client screen, to minimise the amount of cellular data used.
- 1 - Create a ZeroTier account & network
- 2 - Install the ZeroTier Mac or PC app
- 3 - Install the ZeroTier VPN app on iPhone/iPad
- 4 - Configure FileBrowser to connect
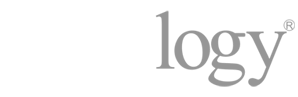
Do you Have a Synology NAS?
If you are Trying to Connect to your Synology via a VPN, you can connect using Synology's OpenVPN server package. View our guide here.