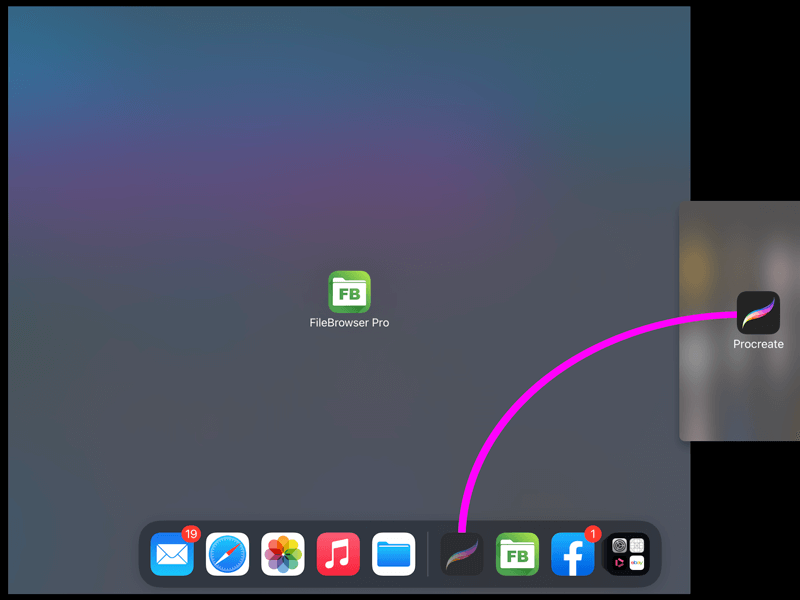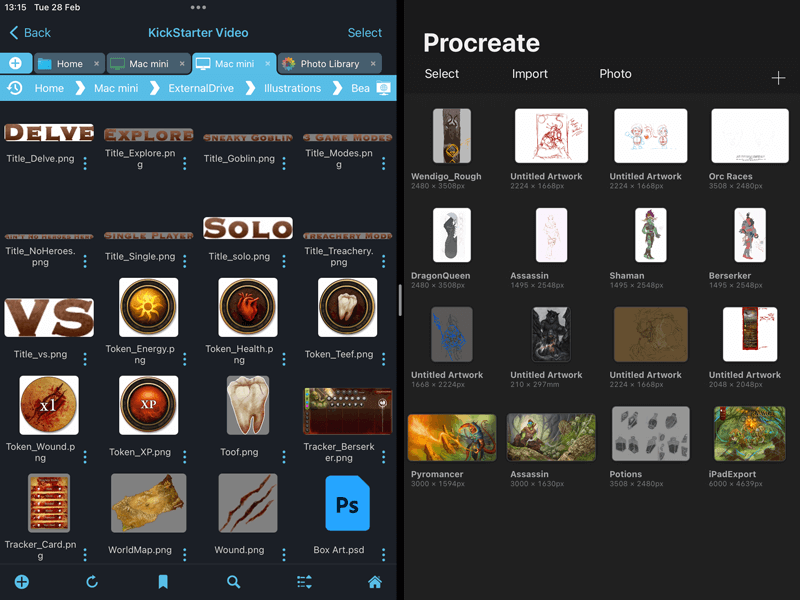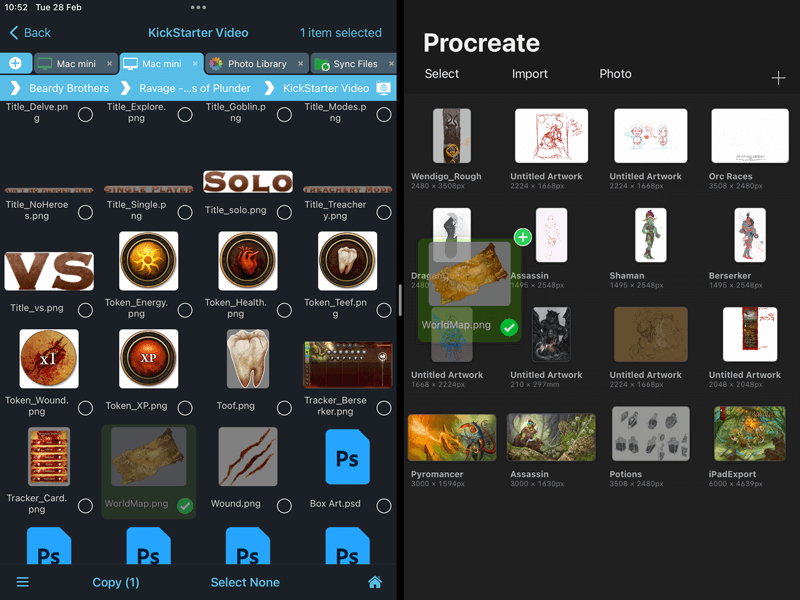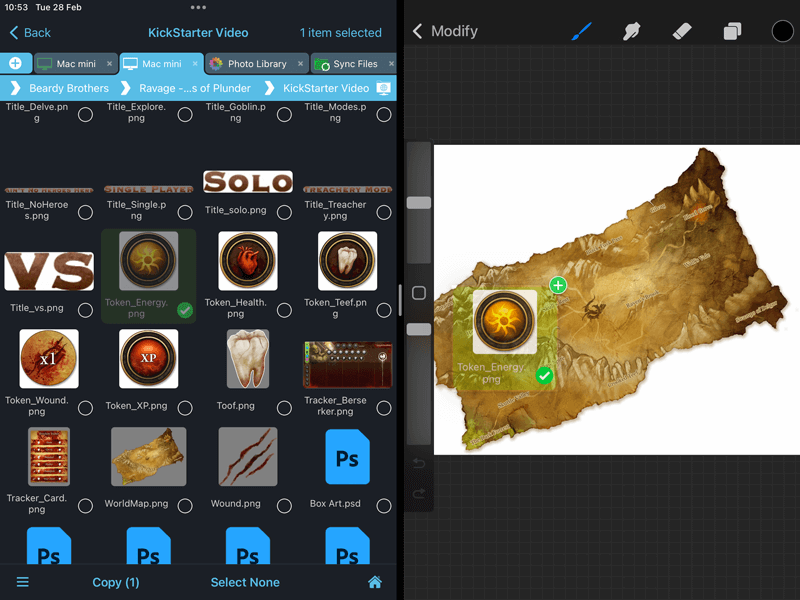Fix Procreate's Import File Issue using FileBrowser
Use our work-around to import files into Procreate
After the Procreate 5.2 update people started to notice that they could no longer import files into Procreate via the “Import” menu from the canvas screen or import from the “Actions > Insert a File” option. Local files such as "On My iPad" locations are fine but any remote locations such as Google Drive, OneDrive or computer locations stopped working.
You can read more about the Procreate import file issue here: https://folio.procreate.com/discussions/4/10/50363
Follow our steps below to get around the bug in Procreate using FileBrowser to import your files easily.
Use Split Screen
Open Procreate then open FileBrowser. Swipe up from the bottom of the iPad screen and drag the Procreate icon over to the right of the screen to enter split screen mode.
Browse to your File
Your iPad screen should now look like this.
Simply navigate to your image files anywhere on your iPad on your Computer, network drives or cloud storage.
Import a New Canvas Image
For a new canvas image, drag the file you want into Procreate's canvas screen and it will create a new canvas from the dragged image.
Import Files into a Layer
To Import a file into an existing canvas simply do the same but have the canvas open and drag the file into Procreate. This will place the file on a new layer in your canvas.
To see which version of FileBrowser would be best for you see our comparison chart or download a free trial of FileBrowserGO.
Estimated Time: 1 minutes