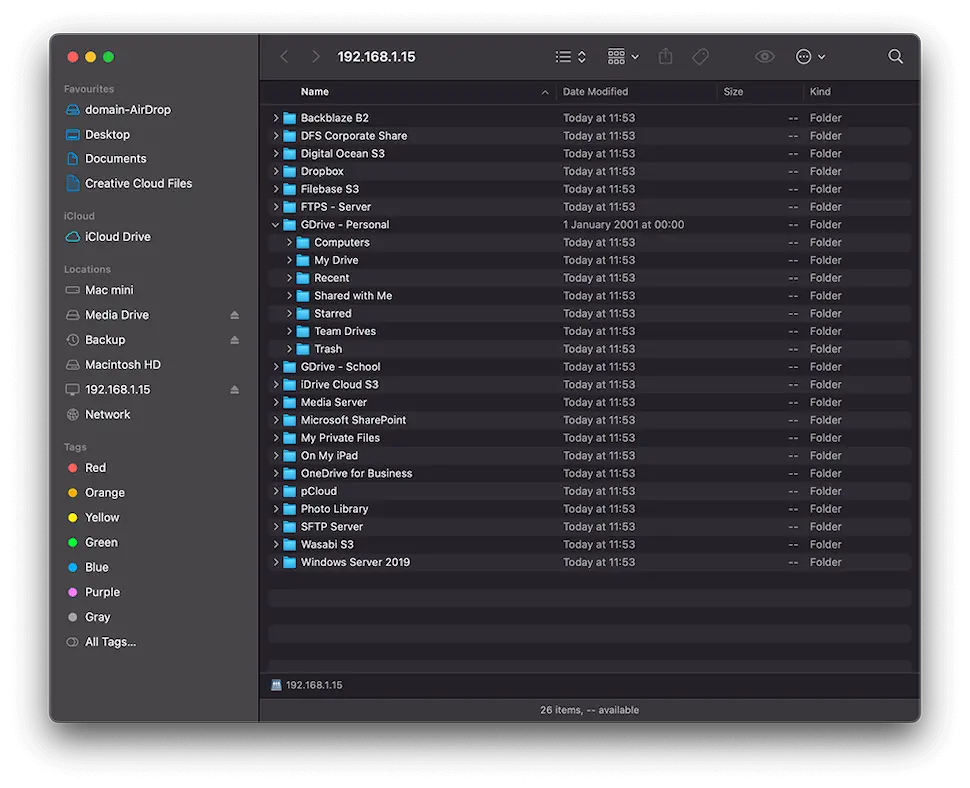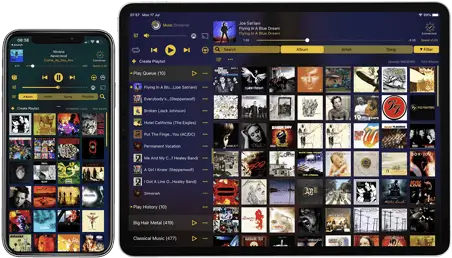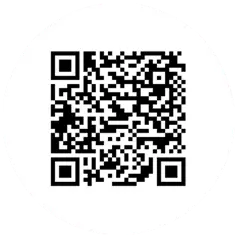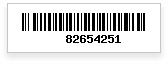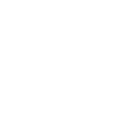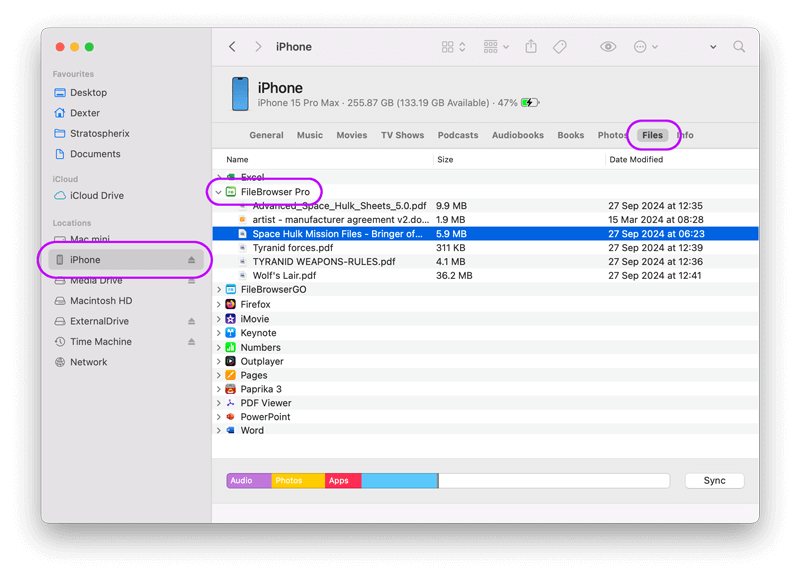FileBrowser Professional UserGuide
Learn What you can do with Files on iOS with FileBrowser Professional
Connect to:
Simply Tap "Add Location" on the home screen and follow the setup wizard.
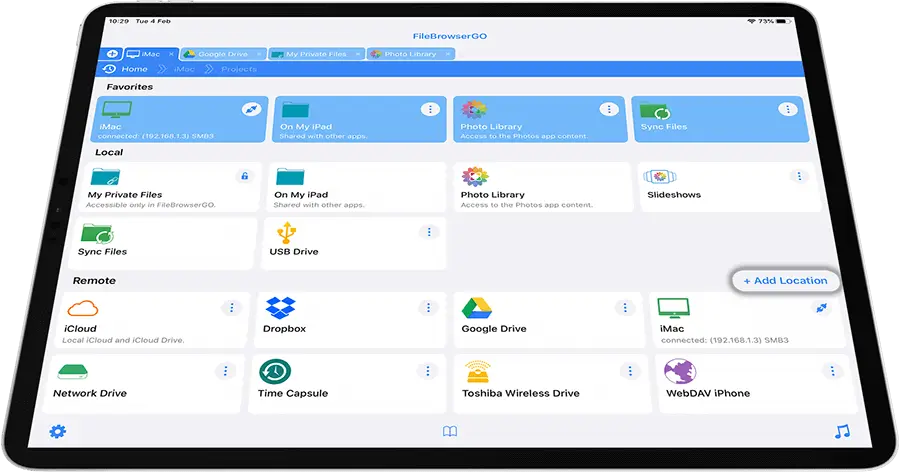
If you are having difficulty connecting see one of the linked articles below to see our step by step instructions on how to get connected:
Connect to your Storage
SMB 1,2
NextCloud
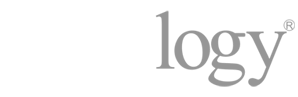
Synology
QNAP
SMB3
Digital Ocean
OneDrive for Business
Sharepoint
Favorites
Add your Favorite files, folder or server locations to the top of the Home Screen, speeding up your workflow. Drag Favorites to re-order them.
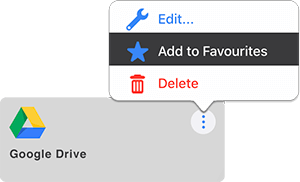
Tabs

Easily switch between Tabs to speed up your workflow. Simply copy files from one tab to another.
Create a new Tab by tapping the "+" icon next to the first Tab and navigate to any of your storage locations.
You can even drag and drop files between your open Tabs.
Split View
To create the split view drag a Tab to the far right of the screen. Now you have 2 instances of FileBrowser Professional, and can easily browse and drag and drop files between them.

Drag and Drop
Single File Drag Drop
Tap and hold a file, then drag the file into either another windows or tab.
Multi File Drag Drop
Tap "Select" in the top right corner, now you are in multi-selection mode and can select many files and folders. Double tap to select a range of files. Then drag one of the selected files into either a new window or tab. See the Multi-select section.
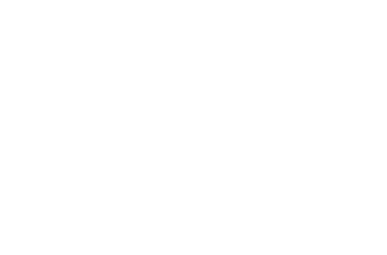
Dragging files to somewhere on the same location you will move the files.
Dragging files to another location will copy the files.
Folder View Options
FileBrowser Professional remembers the View mode, Sort order and even Zoom level, per folder. Perfect for Photos or Files.
List View
Single column showing file details. - Pinch to resize.
Grid View
Grid of icons or image thumbnails. - Pinch to resize thumbnails.
Column View
Two or three columns showing file details. - Use the Zoom slider on the Sort Menu.
Gallery View
Large preview, with menu and options off to the side to adjust IPTC and XMP on photos.
Sort Options
Sort by one of the options below in either ascending or descending order, you can also sort by folders first.
- Sort by Name
- Sort Folders First
- Sort by Date
- Sort by Size
- Sort by Type
- Sort by Rating
File Actions Menu
This can be accessed via the file actions menu to the right of your files.
Get Folder Info
This displays a popup showing a summary of file & folder size and content categories.
View / Print
This views files using an alternate viewer. Tapping the share button in this mode allows you to print your document.
Markup
This opens files using the annotator viewer. Tapping the share button in this mode allows you to print your document.
Edit In Place
Open a file into another editing app, your changes will be saved back to its location.
How to edit documents from FileBrowser Professional
Open as Text
Open the file and treat it as containing only text.
Copy
Copy a file.
Move
Move a file to selected folder.
Duplicate
Make a duplicate of the current file.
Rename
Rename the file or bulk rename multiple files.
Delete
Delete a file or folder.
Share
Share your file to another app, including via social media such as Facebook, Twitter, or iMessage etc.
Google Drive Share
If you have shared a folder from Google Drive you can manage that list here.
Export to Files App
Export a file to a folder of another app.
Export Folders into another app
Copy to iOS Clipboard
Copy files to the iOS clipboard so they can be pasted into other apps.
Email Attachment
Attach a file to an Email.
Zip this Folder
Create a Zip file of the selected files and or folders. You can also set a password.
Create PDF
Convert an Image into a PDF file.
Queue Audio
Add a music track to the now playing list.
Queue to Chromecast
Queue a movie file to play on a Chromecast device.
Stream to Another App
Stream video files to a third party app such as VLC or GoodPlayer, or set your default streaming app from FileBrowser Professional.
Create Slideshow
Create a slideshow from the selected folder.
Create a Sync Task
Setup a Sync Task to copy files and folders to your iPad / iPhone.
How to Sync Files on iPhone or iPad
Create a Backup Task
Setup a Backup Task to copy files or folders from one destination to another.
How to Backup files on iPhone or iPad
Run Task
Run a Custom Task on the current file. Find out more about Custom Tasks
Create a File / Folder Link
Create a UNC path link or a FileBrowser Professional URL which can be used to launch FileBrowser Professional in iOS.
Create file links that you can email or paste into a folder.
Add Voice Shortcut
Create a phrase to Bookmark a folder, and simply repeat this phase to Siri, FileBrowser Professional will open, connect and navigate to your chosen folder.
Add Bookmark
Create a Bookmark to the current folder.
Add to Favorites
Add the current folder to the favorites section on the homepage.

USB Drives
Simply plug in your USB drive and follow the instructions below:
- From FileBrowser Professional's Home screen tap "Add Location", then tap "USB/Files"
- From here, tap "Select Location" and select your USB device from the iOS document picker.
You can add multiple USB drives and FileBrowser Professional will remember them.

SanDisk iXpand Drive
An easy way to free up storage on your iPad / iPhone is to keep large files on a SanDisk iXpand drive. Simply plug it in and it will appear as another location in FileBrowser Professional.
*FileBrowser Professional feature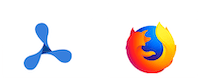
How to map a folder of another app
Map the folders of other apps such as FireFox's Download folder or PDF Viewer's folder as a location inFileBrowser Professional for easy access and manipulation.
- From FileBrowser Professional's Home screen tap "Add Location", then tap "App Folder"
- From here, tap "Select Location" and expand the "On My iPad" section and browse into an app's folder. Tap "Done" here or browse into a sub-folder to add just that folder.
Export
Easily export your files to your iCloud Drive or another apps shared folder using the steps below:
- Tap "Export to Files App" from the file menu icon and the iOS document picker will appear.
- Select your iCloud Drive or another apps shared storage location to export the files to that location.
Browse your FileBrowser Professional Locations on your Computer
Browse the files in FileBrowser Professional and your cloud and network connections you have configured in FileBrowser Professional directly from your Mac or PC using FileBrowser Professional's WebDAV server.

Copy from iPad to iPad
Easily Transfer files from your iPad to another iPad or even an iPhone
Copy files / folders from one iOS device to another using FileBrowser Professional's connection wizard.
How to copy files or folders from one device to anotherMulti File Select Mode
Step 1
Tap the "Select" button on the top toolbar or tap and hold a file or a folder to enter multi select mode.
Step 2
Then select the files and or folders you want.
You can also select groups of files by tapping the first file then double tapping the last file, all files in between become selected.Then tap copy or tap the toolbar to access more options such as Move, Delete, Share, Create Zip and Rename.
- Choose Copy/Move and go to step 3.
- Choose Delete (you will always be asked to confirm).
- Cancel multi-selection mode by tapping the "Cancel" button.
Step 3
Navigate to where you want your files or folders to be copied / moved and tap link in the top right corner "Paste X files here...".
Advanced Multiple File Selection on iPad Guide
Selecting Mulitple Images from the Image Viewer
Step 1
Tap to view an image fullscreen.
Step 2
Swipe left and right to navigate the images, tap the tick in the top toolbar on images you would like to select.
Step 3
Tap Done, all the images you selected are now shown.
Now use the context menu to select one of the many actions such as Copy / Move / Rename or Delete.
Editing Documents Made Easy
Your changes are saved back to the cloud or server
Browse your documents on servers or in the cloud with FileBrowser Professional and within 2 taps you can be editing your documents in Word (Excel & Powerpoint too). When you exit, all your changes are saved back to the server or cloud.
How to Edit Documents from FileBrowser Professional
Files App Integration
FileBrowser Professional integrates with the iOS Files app, providing access to all your documents no matter whether they are in the cloud or on personal computers.
iOS Files app integrationePub Viewer
Easily read ePub files with FileBrowser Professional, change the theme, font and font sizes, you can even bookmark your page.
- Tap the actions menu
- then select "View Options"

Bulk Rename Tools
FileBrowser Professional features advanced iOS bulk rename tools, just like you would find on a desktop.
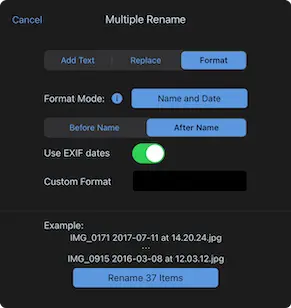
Find and Replace Filenames
Replace text in filenames in bulk with our simple guide.
Rename using Date Taken Information
Rename Photos with the Date you took the photograph with our simple guide.
Rename using EXIF Properties
Add EXIF properties to your filename in bulk, such as ISO or Make and Model with our simple guide.
Add Text to Multiple Files
Add text to the beginning or end of multiple files with our simple guide.
Search
Search Folders for Files
- Browse to a folder you want to search and tap the search icon on the bottom toolbar.
- Type in the box at the top of the screen.
- You can also use the 'not Containing' box to hone your searches further.
- Tap the enter key on the keyboard and you will be asked if you want to search this folder only or all of its sub folders.
Advanced Search
Filter your searches using custom date ranges, restrict your search to set file types or file sizes. Regex searches are available in FileBrowserGo and FileBrowser Professional's Advanced search tools. You can save and load searches too.
Live Searching
To enable live searching while typing: tap the Search icon then expand the options by tapping the advanced icon, tap the "Preferences" button and enable "Search While Typing".
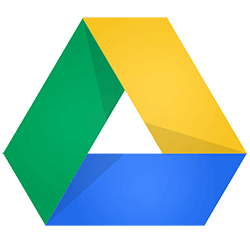
GoogleDrive Searching
Searching on Google Drive not only searches file names but also file contents, making finding your documents a breeze.
Import
Easily Import files from your iCloud Drive or another apps shared folder, such as FireFox's Downloads folder using the steps below:
- In the folder you want to Import the file into, tap Import from the toolbar menu icon and the iOS document picker will appear.
- Select the file you wish to Import from your iCloud Drive or another apps shared folder and it will be copied to the current folder.
Bookmarks
Bookmarks are a shortcut to either a folder a document or a page within a PDF or ePub file, allowing you to return to a location with a single tap.
Folder Bookmarks
Bookmark the most used folders on your computer such as My Documents, Downloads, Photo Library or a Media Drive folder.
Create a Bookmark
- Tap the Bookmark icon and tap the "Add" button.
- You can give it a more memorable name and confirm.
Open a Bookmark
- Tap the Bookmark icon and your existing Bookmarks are listed.
- Just tap one and FileBrowser Professional will connect and browse to the Bookmarked folder.
Document Bookmarks
Reading a long PDF? Whether it's a book or a presentation or a legal document, add one or more Bookmarks. When you tap a Bookmark, FileBrowser Professional will remember the page in the PDF and open it where you left off.
When reading a PDF:
- Tap the Bookmark icon in the toolbar
- Tap 'Add' for rapid navigation to this file next time.
Sort and Re-Order Bookmarks
You can re-order your bookmarks by tapping "Edit" then "Sort". You can then choose between:
- Most Recently Used
- Name
- Location
- User Arranged
When in "User Arranged" sort mode tap "Edit" and you can drag the arrange icons on the right to re-order your Bookmarks.
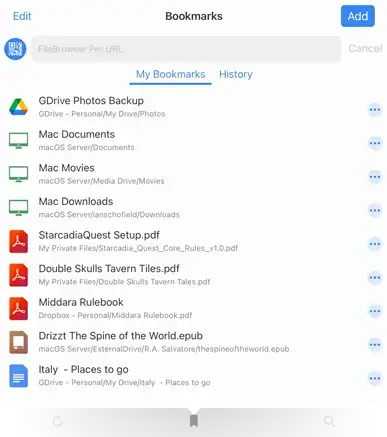
History
FileBrowser Professional automatically remembers the most recently visited files and folders, and with a single tap you can re-open a file or rapidly browse to a folder.
Tap the History icon in the breadcrumb bar to display the files and folders that you have recently interacted with.
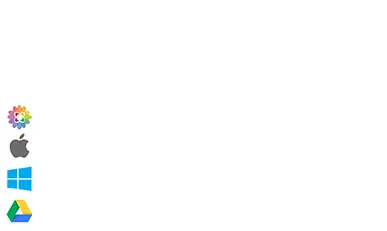
You can also view your History in the Bookmarks menu. From here you can clear individual items or clear your entire history.
- Tap the Bookmarks icon in the bottom toolbar
- Select the "History" tab.
- Clear your files or folders from your History by swiping left and tapping the delete icon.
- To clear your entire History tap "Edit" and then tap "Clear History".

Siri Reminders
The Siri keyword "this" will associate FileBrowser Professional's current document or Folder with the Siri reminder.
For example simply navigate to a folder or file and say "Siri remind me of this tonight" or "Siri remind me of this when I get home" and Siri will create a reminder linked to FileBrowser Professional's current folder or document.
PDF and Image Annotation
Annotate your PDFs and Images to make comments, highlight text and use the drawing tools. FileBrowser Professional offers full support for Apple Pencil to make drawing and writing easier on iPad Pro. Once you have finished annotating your document or image FileBrowser Professional will save the new file and keep the original as a backup.
- Tap the file context menu and select Markup
- Tap the annotate icon in the top right, this will display the annotation menu.
- You have the following tools:
- Pen
- Highlighter
- Pencil
- Eraser
- Selection Pen
- Ruler
- Text boxes
- Signature block
- Shapes
- After you have finished annotating your photo or PDF simply tap "Done".
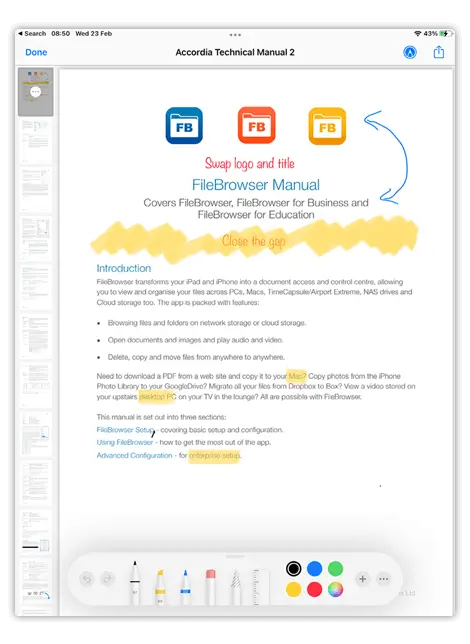
Merge PDFs
- Select multiple PDFs in a folder and then tap the menu icon (bottom left). Select "Create PDF File".
- Tap "Create PDF File" and the new PDF will be saved into the current folder. You can save the PDF to another location by unchecking "Save to this Folder" and the file will be copied to your clipboard.
Create Multi-Page PDFs from Photos
- Select multiple images in a folder and then tap the menu icon (bottom left). Select "Create PDF File".
- Select the number of image you want per page.
- Select your paper orientation, portrait or landscape.
- Choose the quality by selecting DPI
- Optionally choose an Exif property to add to your file labels
- You can also add the filenames underneath each image for easy reference.
- Tap "Create PDF File" and the new PDF will be saved into the current folder. If you want to save the PDF to another location uncheck "Save to this Folder" and the file will be copied to your clipboard.
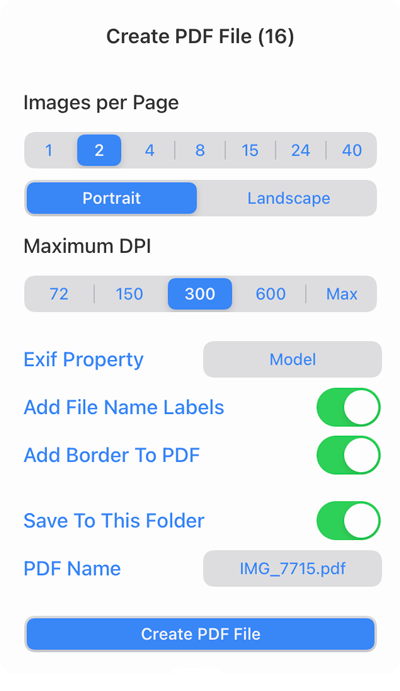
Comic book viewing
View your comics collection stored in CBR or CBZ files. View images within any ZIP or RAR file.
- Simply Tap the comic file and FileBrowser Professional will open it in the comic viewer.
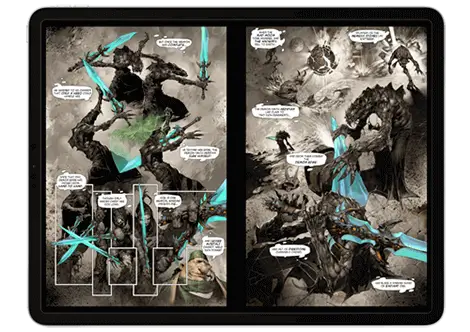
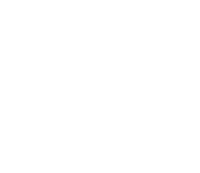
Chromecast your Photos to your HDTV
To stream your images to a Chromecast device, view your image full screen and tap the Airplay icon on the toolbar and select your Chromecast device.
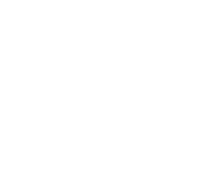
Airplay™ your Photos to your HDTV
If you have Apple TV or AirPlay™ enabled media server such as KODI, use FileBrowser Professional to relay your Images to your big screen. View your image full screen and tap the AirPlay icon on the toolbar and select your device.
Slideshows

Create slideshows and save them for later use. You can access them from the home page of the app, simply tap "Slideshows".
To create a Slideshow do the following either:
- Tap a folder context menu and select "Create Slideshow".
This will create a slideshow of all the images inside that folder and its subfolders.
- Select multiple images, then tap the Toolbar Actions menu and select "Create Slideshow".
This will create a new Slideshow with only the images you have selected.
To change the delay, transitions and order in the Image Viewer tap the Actions Menu and select Slideshow Settings.
*FileBrowserGO and FileBrowser Professional feature, requires iOS10 or laterImage Properties
Display your image properties (EXIF data) such as dimensions, color mode, latitude, camera model etc.
Markup
Annotate your images with markers or text tools, then you can save it as a new file.
Slideshow Settings
Change delays and transitions.
Share...
Share your file via social media such as Facebook, Twitter, or iMessage etc.
Send your image to an AirPrint device.
Scale / Crop
Scale images by either width or height or crop an image to a format.
Rotate Image
Rotate your image left or right.
Convert
Convert an image to another format such as JPG, PNG, HEIC or TIFF.
Email Attachment
Attach document or image to an Email, if you have a large image you will be given the option to send a smaller version of the image.

Accessing your iPad or iPhone's Photos
You now have access to the photos synced to your iPad or iPhone from iPhoto. Tapping the "Photo Library" heading in the left hand column will allow you to browse the built-in iOS Photo Library.

Backup your Camera Roll to your Computer or your Cloud Storage
See our guide on how to backup your iPhone Photos or Videos without iCloud. You can even backup your photos to multiple locations for added piece of mind.
*FileBrowserGO and FileBrowser Professional featureSelecting Multiple Images
You can select multiple images in the image view by tapping the Tick button on each image. Selecting them turns the tick blue like the screenshot. When you have finished you will be returned to the folder view in edit mode where you can choose to copy or delete those images.
Zoom
When in the image viewer, a double tap will set the zoom level to 1 image pixel to 1px on the iPad / iPhone.
XMP Review
Update or create new XMP sidecar files for photos and rapidly update rejection and star rate your photos.
There are several ways to rate photos:
Option 1
Open a photo and tap the screen again to see the rating options at the bottom of the screen.
Option 2
Open an image to enter full screen mode, then tap the 'i' information icon in the top toolbar. You can star rate or reject your photos using the icons in the top of the information panel. You can also check EXIF data in your photographs such as Exposure time, shutter speed etc.
Option 3
In Gallery View, you can view your image properties as part of the preview and rate or reject your photos from here. Tag Photos with XMP on your iPad or iPhone
*FileBrowserGO and FileBrowser Professional feature
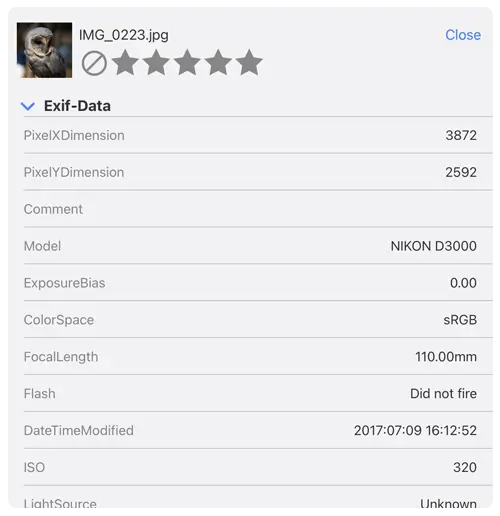
Playing Movies
Simply tap the Movie file you want to play and it will auto start, tap the center of the screen to pause the video. Once paused you can tap anywhere on the screen to bring up the additional controls.
All video file formats supported by the iPad / iPhone can be streamed. FileBrowser Professional also supports HD content if your WiFi network is fast enough.

See More Information on FileBrowser's Media Player Features
DRM Protected Movies from iTunes
Apple prevent movies purchased from iTunes being streamed to non-Apple apps.
Play Music
FileBrowser Professional can play most music file types including Hi-Res FLAC. Featuring several play modes including:
Album Mode
Play selected track and the remaining ones in the folder.
Single Mode
Selecting a track from a folder queues and plays it once.
Repeat Mode
Play selected track and all others in the folder continuously.
Shuffle Mode
Play selected track and others in the folder randomly.
Queue Tracks
You can play queue tracks to play by tapping the context menu on a track and select "Queue Audio". This will place it in the now playing queue.
Edit Track Order
Re-order queued tracks, Simply tap edit, then drag the tracks into the order you want and tap "done".
Podcasts & Audiobooks
Speed Up and slow down track playback. Great for audiobooks.
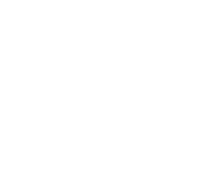
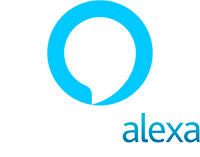
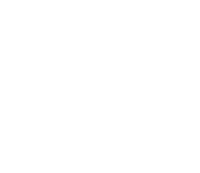
AirPlay Music to your Alexa or AirPlay Speakers
To stream your music to your Alexa device, pair your iPad or iPhone to your Alexa device. For Chromecast or AirPlay devices, tap the icon in the music player and select your device from the list.