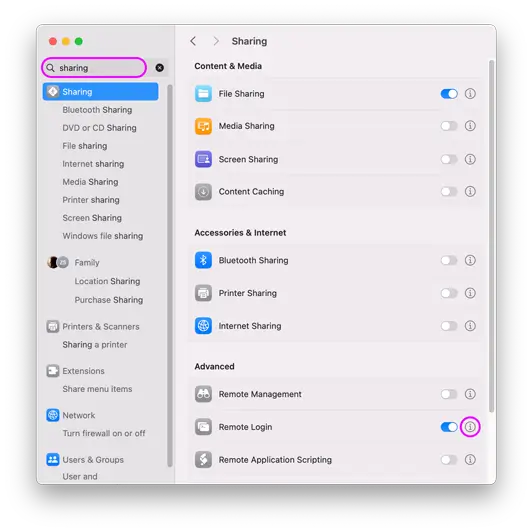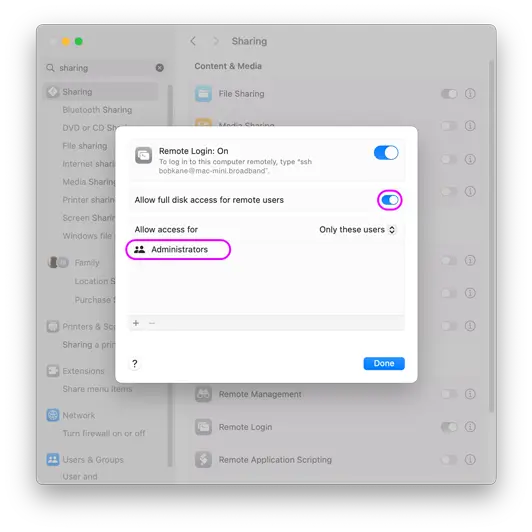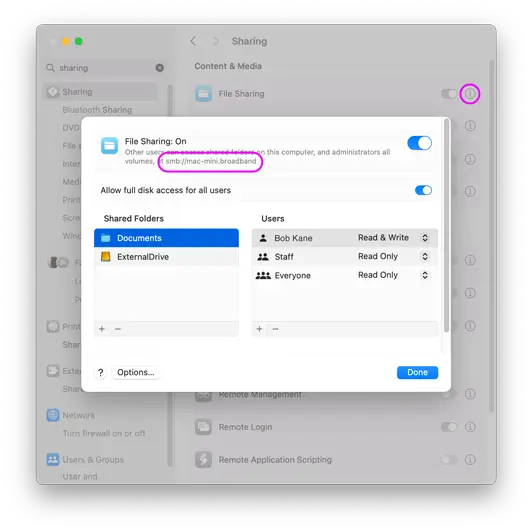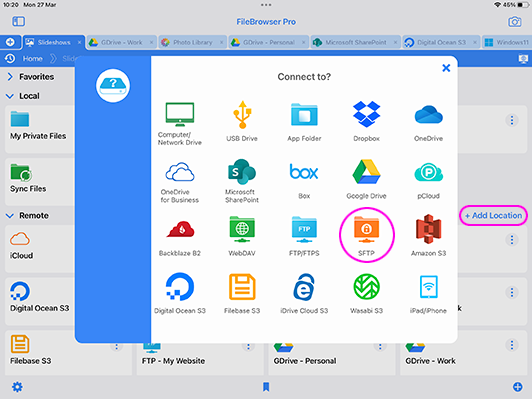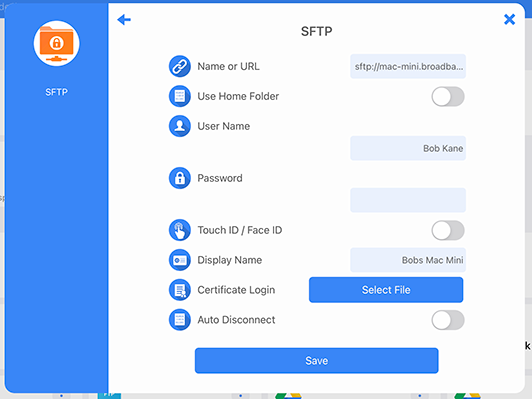How to Connect to your Mac using SFTP from your iPad or iPhone
Easily connect via SFTP to Macs from your iPhone or iPad with FileBrowser Professional. Follow our simple step by step guide to get connected via SFTP in minutes.
FileBrowser Professional allows you to connect to over 20 different cloud storage types and network protocols such as SMB 1-3, Webdav, FTP, FTPS and SFTP, unifying access to all all your documents no matter where they are.
Step 1
On your Mac bring up System Settings and type in “Sharing” and press enter.
Click the “i” on the “Remote Login” section.
Step 2
In the Remote Login dialog, tick the “Allow full disk access for remote users” and ensure your name or the administrators group is in the "Allow access for" box.
Then click “Done”.
Step 3
Now click the “i” on “File Sharing” to bring up the File Sharing dialog.
Make a note of your machine name, for example “smb://mac-mini.broadband”.
Step 4
Now launch FileBrowser Professional on your iOS device and tap the “Add Location” button on the home screen.
Then tap the “SFTP” icon.
Step 5
Now enter your machine name from step 3 into the “Name or URL” field, but replace the “smb” with “sftp” so it should look something like this "sftp://mac-mini.broadband".
Then enter your username into the “User Name” field.
Change the Display name to something more sensible like “Bob’s Mac Mini”
Then tap “Save”
That's it, now just tap your new location from FileBrowser's home screen to start browsing your mac files using sftp.