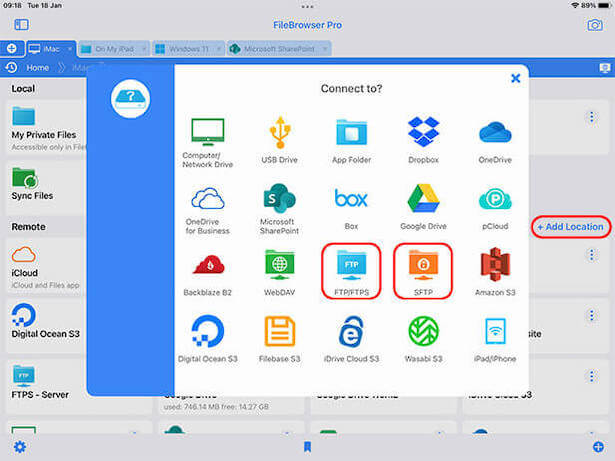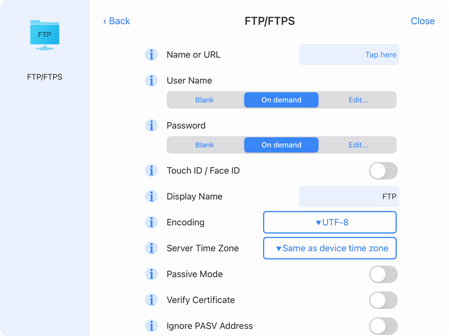How to Connect to your FTP or FTPS Server Using your iPhone/iPad
Follow our Simple iOS Guide to Connect to FTP Servers
FTP is not currently supported by the iOS FIles app, however you can access FTP and FTPS with FileBrowser Professional's FTP Client, download the free trial of FileBrowserGO on iPad/iPhone and connect to your FTP servers today.
Step 1
In FileBrowser Professional from the homescreen tap the "Add Location" button then select either "FTP or FTPS" from the connection dialog. This will open FileBrowser Professional's FTP Client ready to configure.
Access your FTP servers on your iPad and iPhone with a free trial of FileBrowserGO

Step 2
Enter either "ftp://" or "ftps://" then your IP address or server name into the "Name or URL" field.
For example:
- ftp://10.11.110.84
- ftp://10.11.110.84:2121
- ftps://mywebsite.com
Enter your ftp User Name either by tapping "Edit" and entering it here or set it to "On Demand" and enter it each time you want to connect.
Enter your ftp Password either by tapping "Edit" and entering it here or set it to "On Demand" and enter it each time you want to connect.
Create a Display Name for your connection that appears on the FileBrowser Professional homescreen.
Scroll down and tap "Save"
Now tap on the new ftp location you just created on FileBrowser's homescreen to connect to your FTP server.
If you need more advanced ftp client options see section below.
Advanced FTP FTPS Client Options for iOS
Encoding: The default option of UTF-8 should be ok for most Unix based FTP servers, but for Windows servers you may need to switch to the Windows Latin 1 character set.
Passive Mode switch:
- In Active mode: the FTP server creates the data connection back to the app after the app opens the control connection.
- In Passive mode: the app opens both the control connection and the the data connection to a port specified by the server.
Verify Certificate: If ftps:// is specified in the connection address, the app will ensure that the connection uses TLS. Setting this switch enforces the TLS certificate check and the connection will not proceed unless it passes.
Ignore PASV Address: In Passive Mode, ignore the IP address in the PASV response and use the control connection IP instead. This avoids NAT problems.
Auto Disconnect: Enabling "Auto Disconnect" will ensure that this remote server is automatically disconnected when FileBrowser is closed.