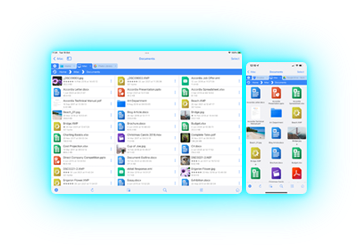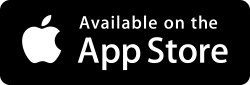Install the ZeroTier Mac app
Installing the Mac client
Download the Mac installer package "ZeroTier One.pkg" from https://zerotier.com/download.shtml.
Double-click the downloaded package to install it on your Mac.
In Applications, launch the ZeroTier One app.
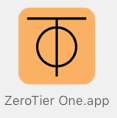
An icon will appear in the top-right toolbar of your desktop
 . Left click the icon and select "Open Control Panel..."
. Left click the icon and select "Open Control Panel..."You should see the dialog shown below, if you dont see the "Join Network" section resize the dialog.
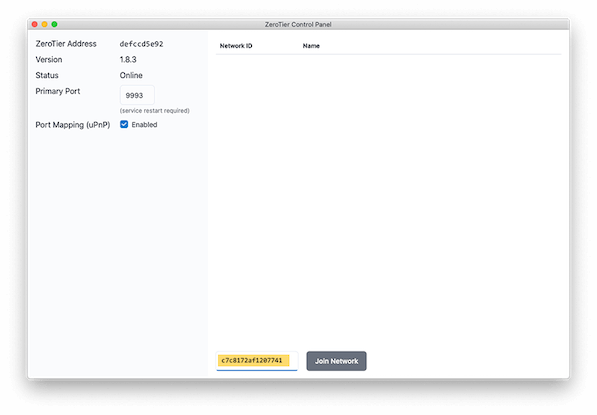 Enter your Network ID into the field and click "Join Network".
Enter your Network ID into the field and click "Join Network".
Your Network ID can be found on the ZeroTier webpage.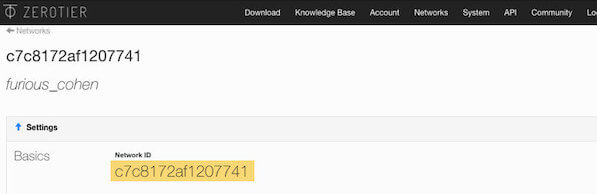
If you still dont see the "Join Network" option, then open a Terminal window and type "zerotier-cli join (your Network ID)" then press enter.
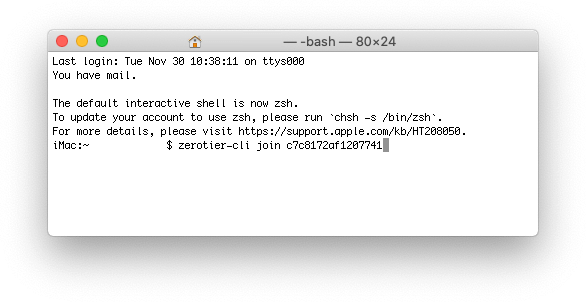
If you now click the ZeroTier icon, you should see a tick next to the network ID. This means that it is trying to connect but hasn't yet been authorized. To do this we need to go to the web UI where we created the network.
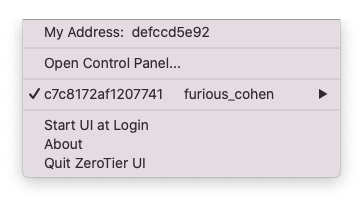
Refresh the ZeroTier Networks browser page and scroll right to the bottom. The list of devices that are either active on the network or are wanting to connect are shown here.
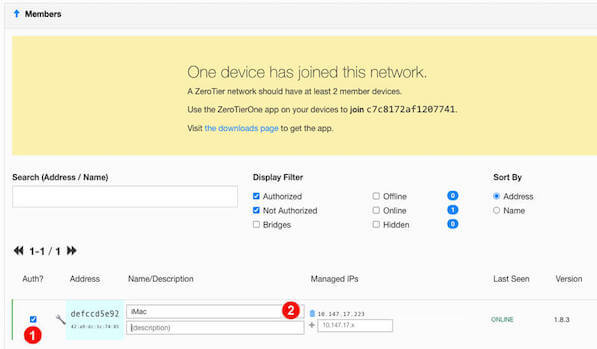
The 'Address' is the same as the "Node ID" shown in the ZeroTier Mac app menu, so we know that this is my Mac trying to connect. To authorize it, simply tick the box on the left-hand side (1). Filling in the Short Name field (2) will help you keep track of all your devices. I've called this "My iMac", and ZeroTier has assigned the IP address 10.147.17.8 to it. This IP address is only accessible by other devices connected to your ZeroTier network. Nobody else will be able to access this from the Internet. We will use this IP address in FileBrowser later to connect to this computer.That's it. We're connected. From the ZeroTier client app "Preferences..." menu item you can enable "Start ZeroTier One on system startup" to save you having to find the app each time you need it.
- 1 - Create a ZeroTier account & network
- 2 - Install the ZeroTier Mac or PC app
- 3 - Install the ZeroTier VPN app on iPhone/iPad
- 4 - Configure FileBrowser to connect
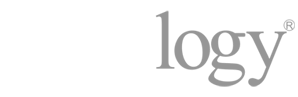
Do you Have a Synology NAS?
If you are Trying to Connect to your Synology via a VPN, you can connect using Synology's OpenVPN server package. View our guide here.