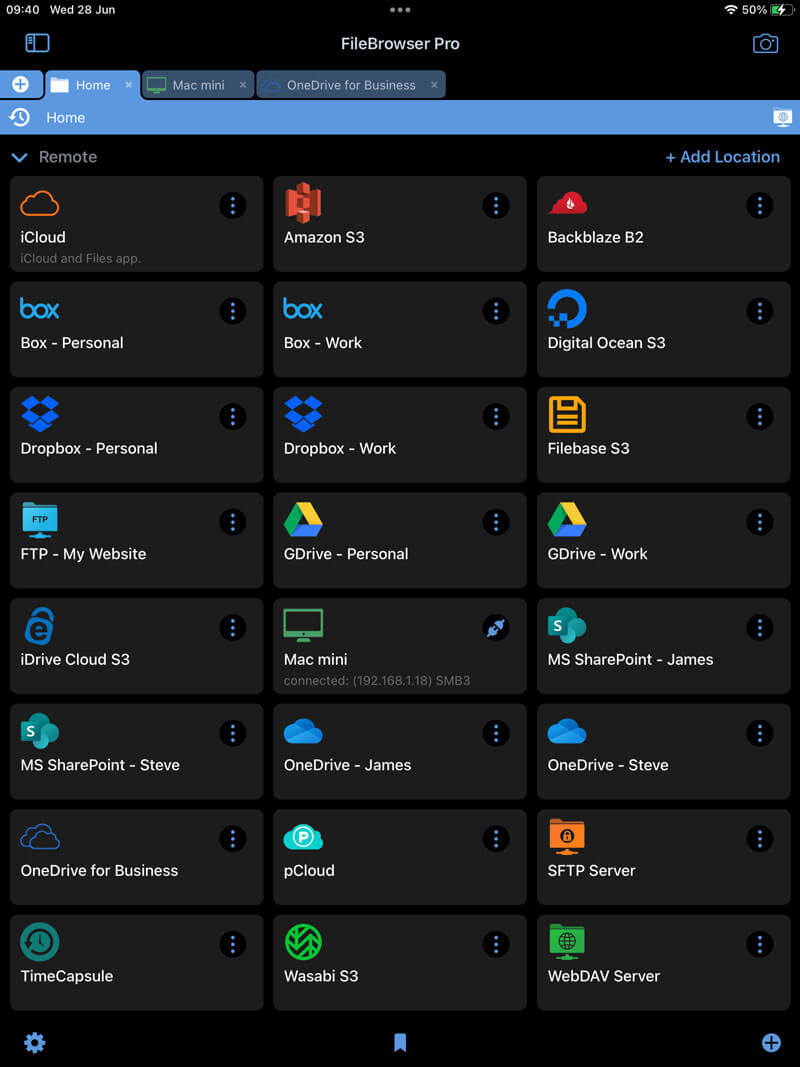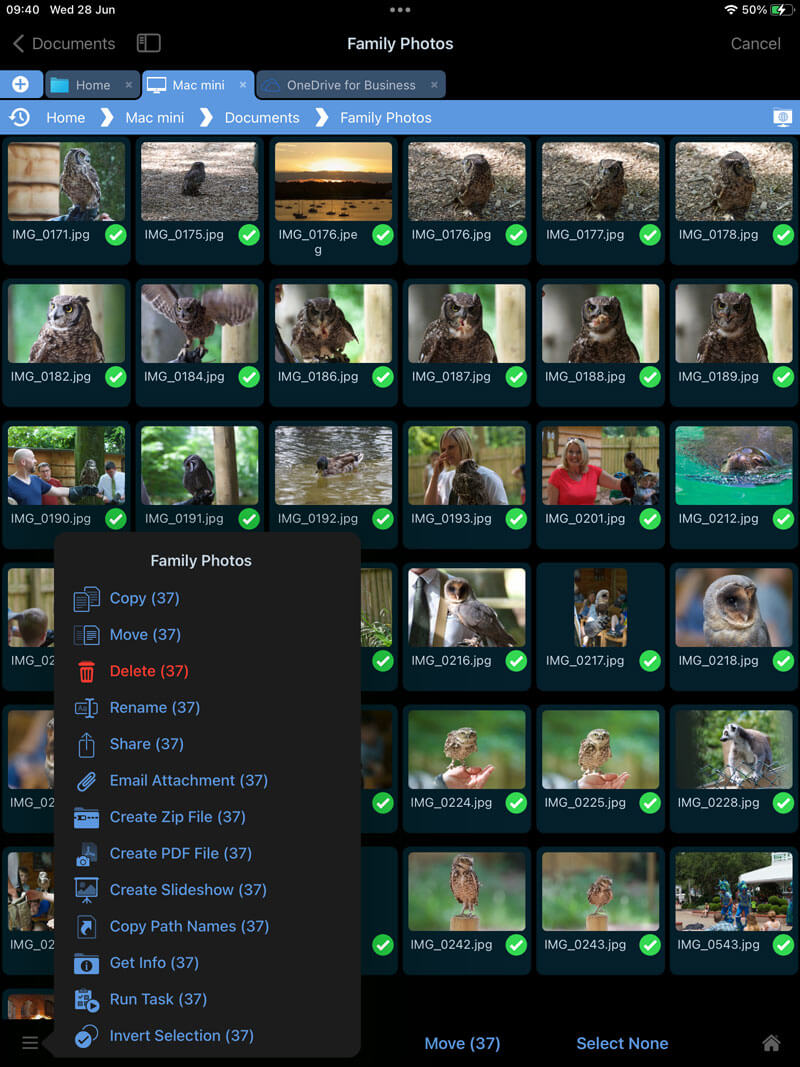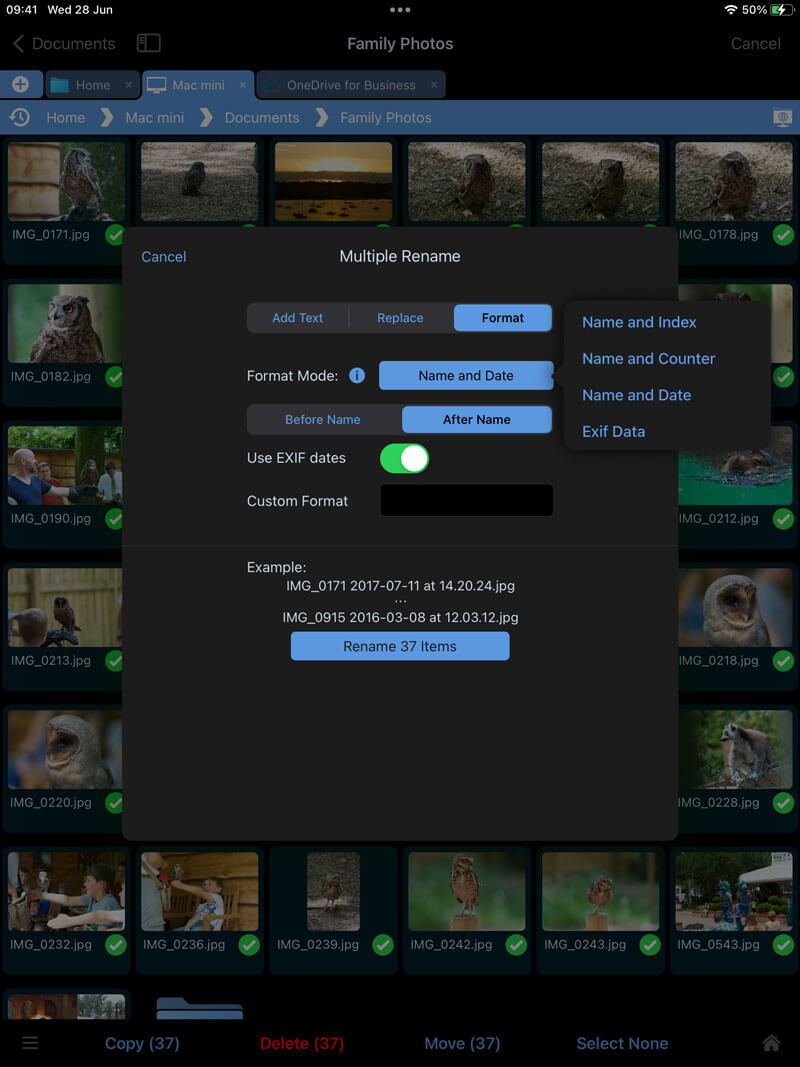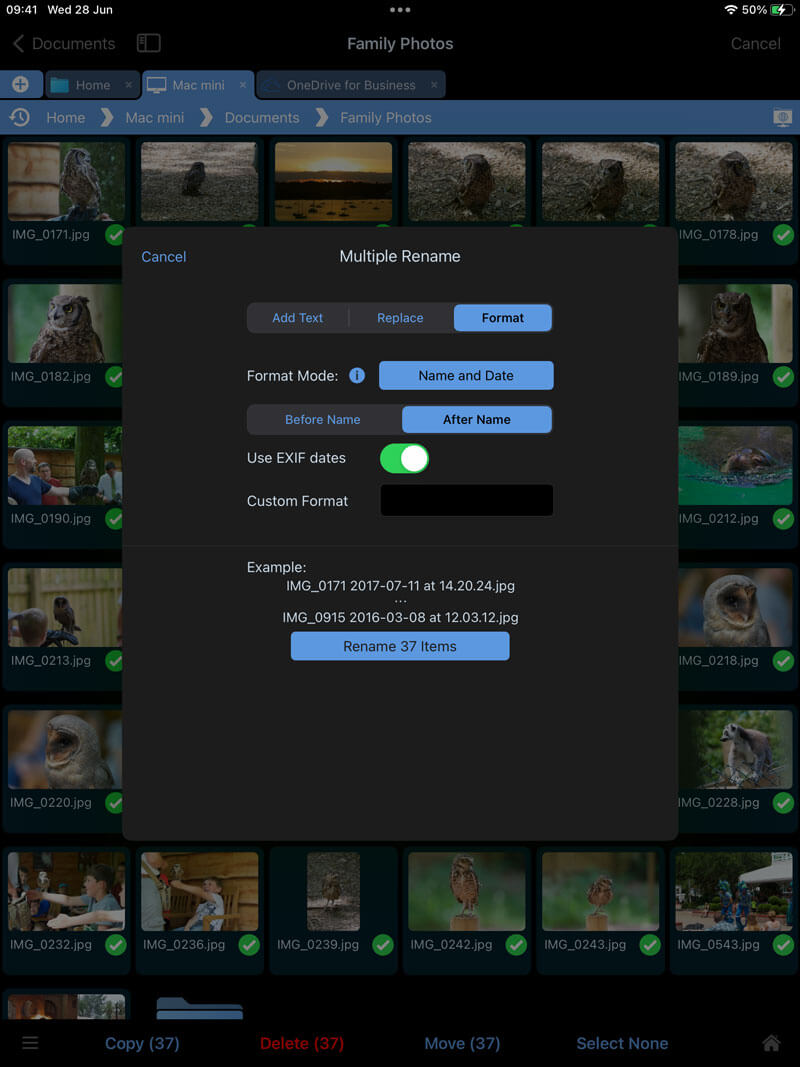Rename Photos in Bulk Using the Date Taken Information on iOS
Advanced Rename Tools on iOS for Professional Photographers
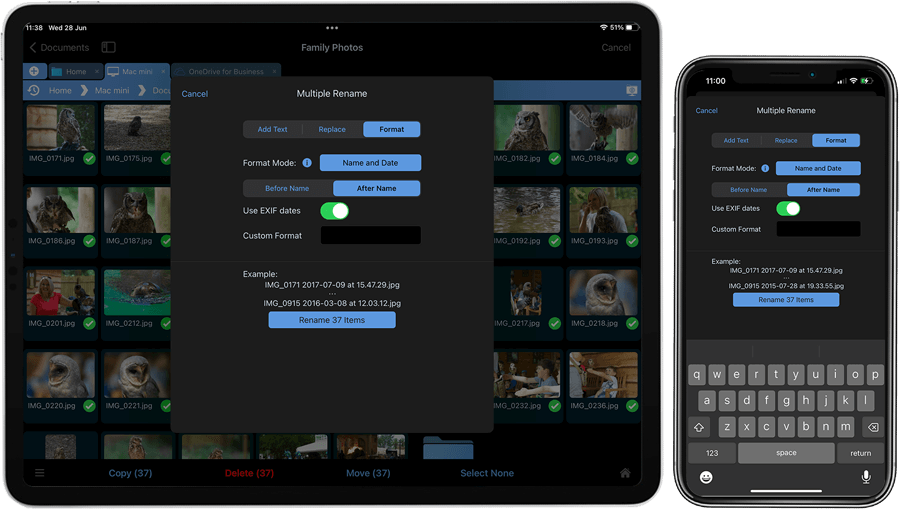
Finally a way to rename your photos in bulk on iOS. Add the date taken EXIF property to your filenames all at once with FileBrowser Professional on iPad / iPhone.
Step 1
Navigate to your photo folder using FileBrowser Professional, which could be on a USB drive, your computer or your cloud storage.
If you would like to try this for free, download FileBrowserGO for a limited trial.

Purchase the full version of FileBrowser Professional.

Step 2
Tap and hold a photo to enter multi select mode and select all the photos you want to rename.
Once all your files are selected, tap the context menu in the bottom left corner and select “Rename”.
Step 3
Then select “Format” in the Dialog that appears.
Change the Format mode to “Name and Date”.
Toggle on the “Use EXIF dates”.
You can also choose to have the date before or after the name here.
Step 4
You can change the date format by using the "Custom Format" input. Enter DD MM or YYYY in any order you wish. You can also prepend the file with a name for example "IMG_DD-MM-YY".
You will see an example of the filenames shown at the bottom of the dialog.
Tap the “Rename (X) items” button and that's it.
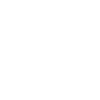
Rename Multiple Files Using Find and Replace
Find and replace text in filenames using iOS. This is a common feature on desktops and has been missing on iPad / iPhone until now.
Rename files using Find and Replace on iOS.
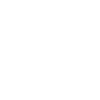
Rename Photos with EXIF Data
Add any EXIF property to your filenames all at once such as date, make, model or ISO with FileBrowser Professional's advanced bulk rename features on iOS.
Rename files using EXIF properties on iOS.
Custom Tasks
Create a re-usable file task to rename photos bulk using your EXIF data or dates with a single tap. Simply navigate, select your photos and tap to run your Custom Task. Find out more about FileBrowser Professional's Custom Tasks.
FAQ
-
Can I rename photos with the date they were taken in bulk on iOS?
Yes, choose Format/Name and Date on the rename dialog (and also 'Use EXIF dates' if you are using FileBrowser Professional or FileBrowserGO). Select to add the date before or after the filename or customise using the EXIF data mode. Due to an iOS limitation photos cannot be renamed in the iOS camera roll.
Only available in FileBrowser Professional and FileBrowserGO.
-
Can I batch rename documents adding a counter or index to the filename on iOS?
Yes, use FileBrowser's powerful bulk rename options to add a counter or index to the start or end of your filenames.