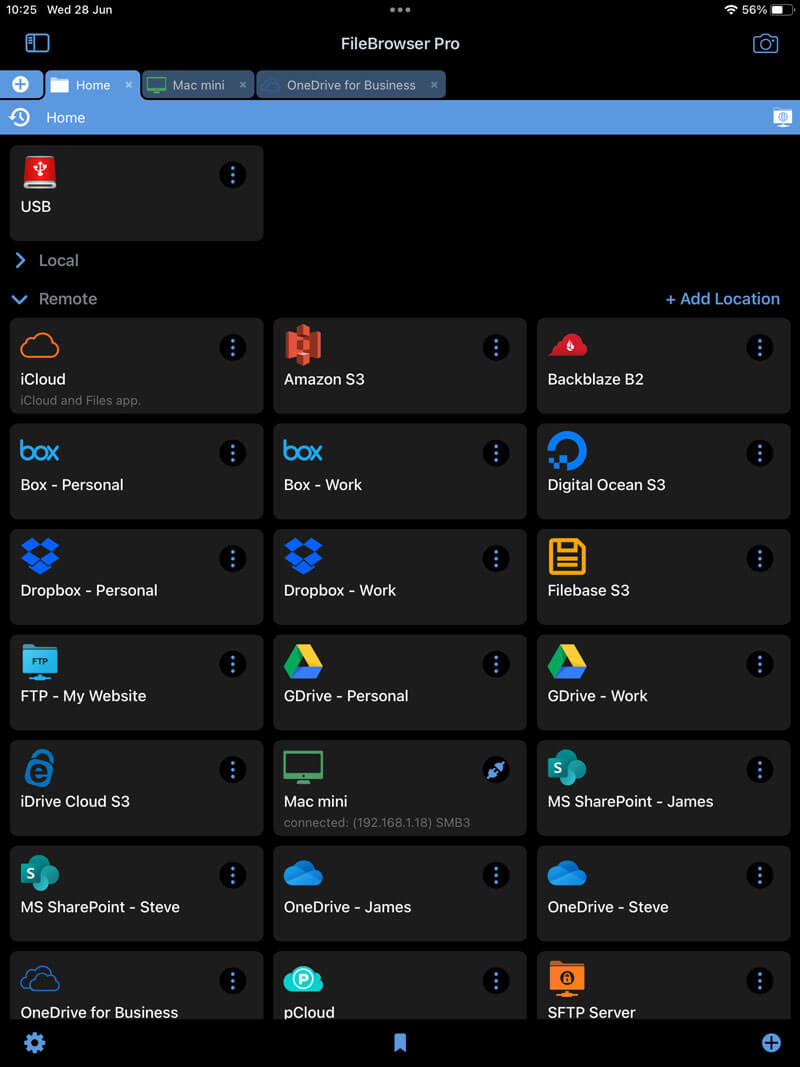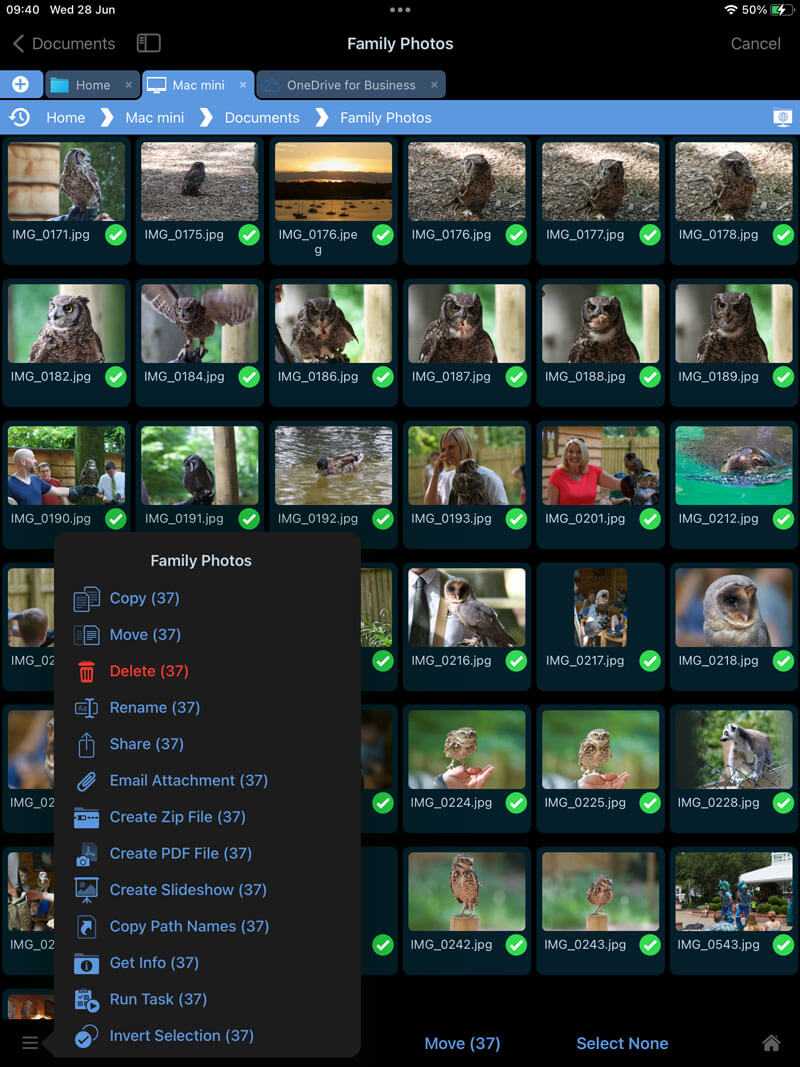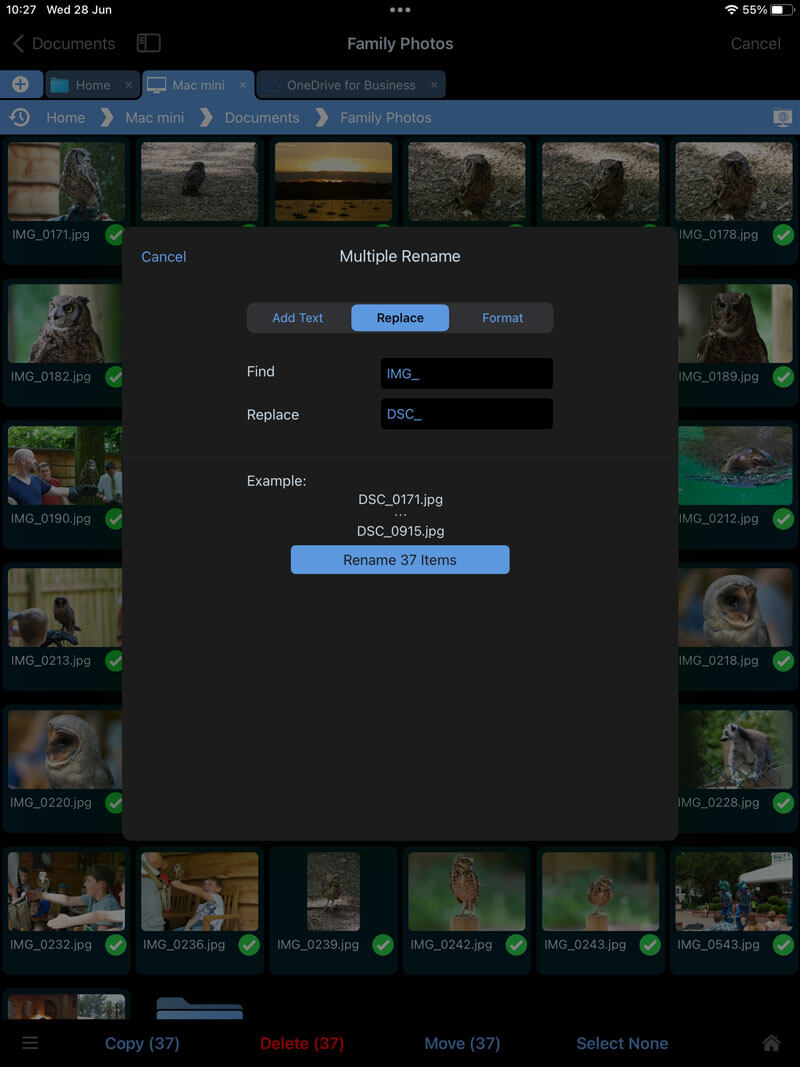Rename Multiple Files on iOS Using Find and Replace
Bulk Rename Tools for iPad/iPhone
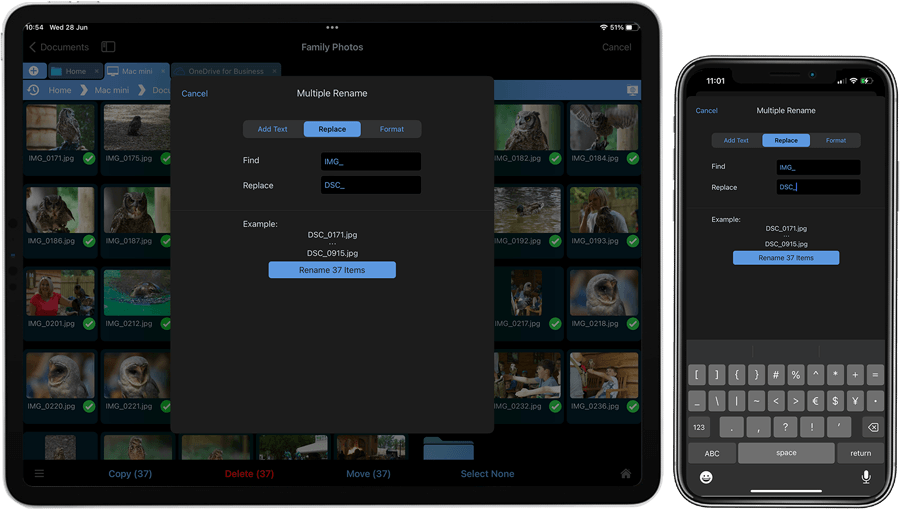
Step 1
Navigate to your photo folder using FileBrowser Professional, which could be on a USB drive, your computer or your cloud storage.
If you would like to try this for free, download FileBrowserGO for a limited trial.

Purchase the full version of FileBrowser Professional

Step 2
Tap and hold to enter multi select mode and select all the photos you want to rename. Once all your files are selected tap the context menu in the bottom left corner and select “Rename”.
Step 3
Then select “Replace” in the Dialog that appears. For this example let's replace the following text in the file name “IMG_” and replace is with “DSC_”. You can see an example of how your filenames will look after the rename.
Tap the “Rename (X) items” button and that's it.
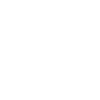
Rename Photos Using the Date Taken Information on iOS
Add the date taken EXIF property to your filenames in bulk on iPad / iPhone using FileBrowser Professional's bulk rename tools.
Rename files using Date Taken property on iOS.
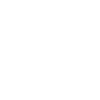
Rename Photos with EXIF Data
Add any EXIF property to your filenames all at once such as date, make, model or ISO with FileBrowser Professional's advanced bulk rename features on iOS.
Rename files using EXIF properties on iOS.
Custom Tasks
Create a re-usable file task to rename photos bulk using your EXIF data or dates with a single tap. Simply navigate, select your photos and tap to run your Custom Task. Find out more about FileBrowser Professional's Custom Tasks.
FAQ
-
Can I find and replace text in filenames using my iPad?
Yes, use FileBrowser's bulk rename tools by selecting multiple files, then choose Rename and enter the text you wish to find and what you want to replace it with.
-
Can I add text to filenames in bulk using iPad / iPhone?
Yes, easily add text to the beginning or end of your filenames in bulk using FileBrowser's powerful rename options. Available now on the App Store.