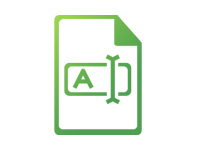
The Best Bulk Rename Tools on iPad/iPhone
Batch rename on iOS like you do on macOS
Finally a way to batch rename photos using your iPad or iPhone. With the powerful bulk rename tools in FileBrowser Professional, batch renaming is a breeze no matter where those files are stored on computers, portable WiFi Drives, SD cards or even in the cloud.
Simply select a few photos in FileBrowser Professional and then tap the menu button. Select "Rename Files" and the bulk rename dialog will appear.
Add Text
Lots of image file name are prefixed with "IMG_" or "DSC_". Simply select multiple images and add any prefix to multiple files in bulk using your iPad/iPhone.
Easily add text such as "IMG_" or "Portraits_" before or after the filenames of your photos. See our simple add text guide.
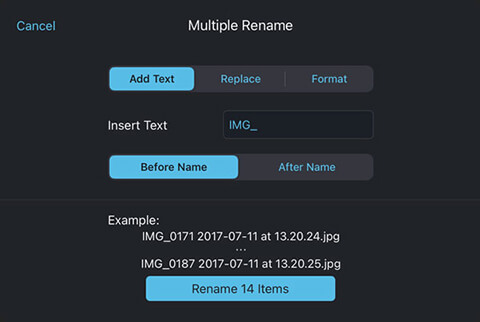
Find and Replace
One staple tool missing in iOS Files app is "Find and Replace". With FileBrowser Professional you can Select files and find and replace text in your filenames in bulk, saving you hours of toil.
Once you have selected your photos, use a find and replace on their file names such as changing all "IMG_" to "DSC_" for example. See our simple find and replace guide.
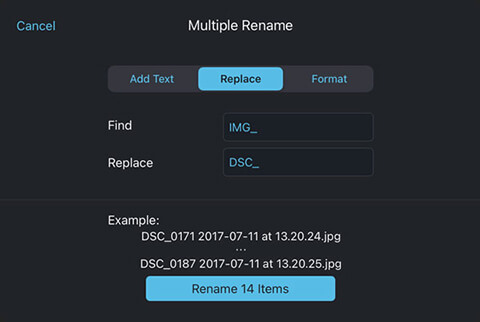
Format
Batch rename files with dates, times, numbers or even your camera make and model using your iPad/iPhone.
Name and Index
Just like macOS you can add an index to your selected filenames using your iPad/iPhone in bulk.
Insert an index before or after photo names, starting from any number. Use Custom Format to replace the existing filenames in addition to the index.
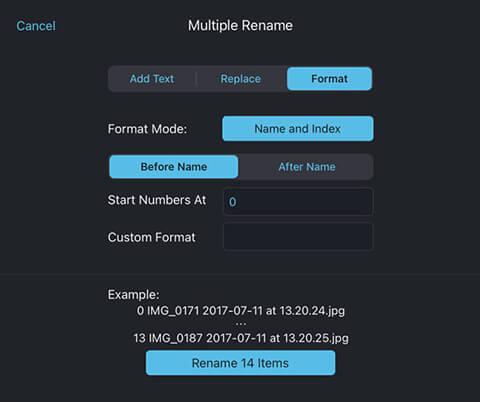
Name and Counter
Add Counters to your files with batch renaming on iOS.
Insert a counter before or after file names, for example "0001_DSC1090.NEF". Use Custom Format to replace the existing filenames in addition to the counter.
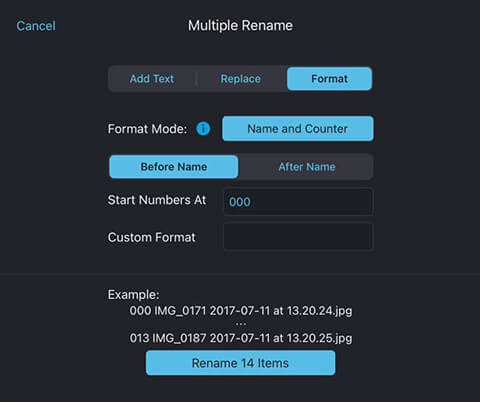
Name and Date
Batch rename files with custom date formats like a pro on iPad/iPhone.
Insert the date and time before or after your photo name. You can also customise the date format in a variety of ways.
Use the following Codes in the Custom Format field to generate your file names:
- DD - Day
- MM - Month
- YY - 2 Digit Year
- YYYY - 4 Digit Year
- HH - Hours
- MN - Minutes
- SS - Seconds
- FN - Original File Name
You can see a preview of the filenames in the dialog under "Example"
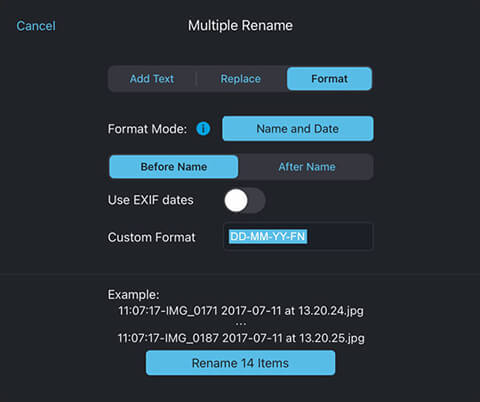
Example:
"FN-DDMMYY"
"Filename-011023.jpg"
Or:
"SS:MN:HH_FN"
"34:22:08_Filename.jpg"
Or remove the filename altogether:
"SS:MN:HH_Project06"
"34:22:08_Project06.jpg"
Use Exif Date, turn this on if you want the dates to come from when the photo was taken.
See our simple add date to multiple files guide.
Exif Data
Rename your photos using specific Exif data such as your camera Model, the Focal Length or Exposure Time of the photo. Simply tap the selectors or type the following codes to in the Format field to generate your file names:
- OriginalName
- Description
- Comment
- Make
- Model
- Software
- FNumber
- FocalLength
- ExposureTime
- ISO
- ColorSpace
- ExposureProgram
- MeteringMode
- and the Date Codes from above.
See our simple EXIF renaming guide.
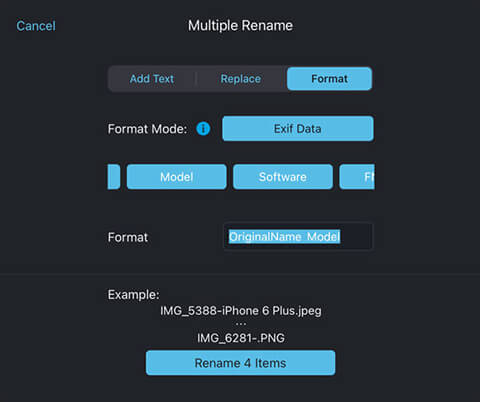
Setup Automated Rename Tasks
Our Custom Task feature can be used to automate renaming files & folders, and to periodically schedule rename tasks. More rename features are also available, such as changing names to lower or upper case.
See here for more details on FileBrowser's Custom Tasks.
Only available in FileBrowserGO and FileBrowser Professional
View Photo EXIF Information
View your photo's EXIF details, such as Camera or shutter speed.
View EXIF Details on iOS

